
Inhoud
In dit artikel leert u hoe u tekst-, foto-, Microsoft Office-documenten of XPS-bestanden naar PDF-indeling (Portable Document Format - Portable Document Format). De volgende stappen kunnen worden gebruikt op zowel Windows als Mac, met behulp van de native tools van het besturingssysteem zelf.
Stappen
Methode 1 van 3: De functie "Afdrukken naar PDF" in Windows gebruiken
Open het bestand dat u wilt converteren. Ga naar de locatie van het bestand dat u wilt converteren en dubbelklik erop om het te openen.
- Om meerdere foto's aan een enkele PDF toe te voegen, doet u het volgende: selecteer elke foto in de map met de sleutel Ctrl ingedrukt, klik met de rechtermuisknop op een ervan en selecteer Afdrukken in het resulterende vervolgkeuzemenu. Sla in dat geval de volgende stap over.
- Om een PDF te maken van een HTML-bestand, opent u het in "Kladblok" door er met de rechtermuisknop op te klikken en te selecteren Aanpassen in het vervolgkeuzemenu.
Onthoud dat u alleen de volgende soorten bestanden kunt converteren:
• Tekstbestanden (.tekst)
• Microsoft Office-documenten (.docx, .xlsx, .pptx, enz.)
• Foto's (.webp, .png, .bmp, enz.)
• XPS-bestanden (.xps)
Open het menu "Afdrukken". De snelste manier om dit te doen is door op de toetsen te drukken Ctrl+P., maar u moet wellicht klikken Archief en dan verder Afdrukken in het resulterende menu.
- Maakt u zich geen zorgen als er geen printer op uw computer is aangesloten, want u zult niets echt afdrukken.

Klik op de naam van de huidige printer. Het zou moeten verschijnen onder de kop "Printer" of "Printers". Vervolgens verschijnt een vervolgkeuzemenu.- Sla deze stap over als u een document of XPS gebruikt.
Klik in Microsoft PDF-printer in het vervolgkeuzemenu. Vervolgens wordt de functie "Afdrukken naar PDF" van de computer geselecteerd als de methode voor het "afdrukken" van het document.
- Voor een tekst- of XPS-document klikt u op Afdrukken naar PDF vanuit Microsoft in het gedeelte "Selecteer printer" bovenaan het venster.

Klik in Afdrukken. Deze optie is meestal onder in het menu te vinden, maar u moet mogelijk op klikken Afdrukken bovenaan het menu als u een Microsoft Office-programma gebruikt (bijvoorbeeld: Word). Vervolgens wordt het venster "Bestandsverkenner" geopend.
Geef het document een naam. Voer in het veld "Bestandsnaam" een naam in voor de pdf-versie van uw document.
- Aangezien u een pdf-versie van het document maakt, kunt u dezelfde naam als het originele bestand gebruiken en het in dezelfde map opslaan.
Selecteer een bestemmingslocatie. Klik aan de linkerkant van het venster op de map waarin u het pdf-bestand wilt opslaan.
- Om het bijvoorbeeld op het bureaublad op te slaan, scrolt u naar beneden in de zijbalk en klikt u op Werkruimte.
Klik in Opslaan aan het einde van het raam. Hierdoor worden de wijzigingen opgeslagen en wordt een pdf-versie van het document op de geselecteerde locatie gemaakt.
Methode 2 van 3: Gebruik de "Preview" -toepassing op de Mac
Ontdek welke bestanden kunnen worden geconverteerd naar PDF met "Preview". Hoewel de lijst niet uitgebreid is, zijn de meest voorkomende bestanden die kunnen worden geconverteerd:
- TIFF-bestanden.
- Foto's (.webp, .png, .bmp, enz.).
Selecteer het bestand. Ga naar de locatie van het bestand dat u wilt converteren en klik er eenmaal op om het te selecteren.
- Om meer dan één foto te converteren, klikt u op elke foto met de sleutel ⌘ Commando ingedrukt.
Klik in Archiefin de linkerbovenhoek van het scherm. Vervolgens verschijnt een vervolgkeuzemenu.
Selecteer Openen met in het menu Archief. Vervolgens verschijnt een pop-upmenu.
Klik op de knop Voorbeeld in het pop-upmenu. Hierdoor wordt het bestand geopend in "Preview".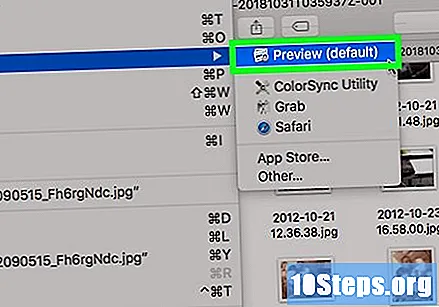
Klik in Archief opnieuw. Daarna verschijnt het drop-down menu weer.
Klik in Exporteren als PDF ... in het vervolgkeuzemenu. Vervolgens wordt een pop-upvenster geopend.
- Voer een naam in voor het pdf-bestand. Doe dit in het tekstvak "Naam".
Selecteer een bestemmingslocatie. Klik op het selectievakje "Waar" en klik vervolgens op de map waarin het pdf-bestand zal worden opgeslagen in het vervolgkeuzemenu.
Klik in Opslaan aan het einde van het raam. Het document wordt vervolgens geconverteerd naar PDF en opgeslagen op de geselecteerde locatie.
Methode 3 van 3: het menu "Bestand" op de Mac gebruiken
Ontdek welke bestanden naar PDF kunnen worden geconverteerd in het menu "Bestand". Het menu Archief kan worden gebruikt als een vorm van conversie voor de volgende bestandstypen: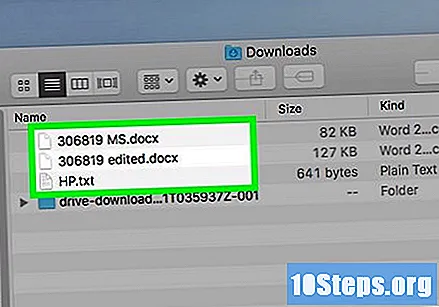
- Tekstbestanden (.txt).
- Microsoft-documenten (.docx, .xlsx, .pptx, enz.).
- Apple-documenten (bijv. Nummers, pagina's, enz.).
Open het document. Om dit te doen, dubbelklikt u erop.
Klik in Archiefin de linkerbovenhoek van het scherm. Vervolgens verschijnt een vervolgkeuzemenu.
Klik in Afdrukken in het vervolgkeuzemenu Archief. Hierdoor wordt het venster "Afdrukken" geopend.
- Maakt u zich geen zorgen als er geen printer op uw computer is aangesloten, want u zult niets echt afdrukken.
Klik op het "PDF" -menu in de linker benedenhoek van het venster. Vervolgens verschijnt een vervolgkeuzemenu.
Klik in Bewaar als pdf in het vervolgkeuzemenu.
Voer een naam in. Doe dit in het tekstvak "Naam".
Selecteer een bestemmingslocatie. Klik op het selectievakje "Waar" en klik vervolgens op de map waarin het pdf-bestand zal worden opgeslagen in het vervolgkeuzemenu.
Klik in Opslaan. Deze blauwe knop bevindt zich onderaan het venster. Het document wordt vervolgens geconverteerd naar PDF en opgeslagen op de geselecteerde locatie.
Tips
- Als je haast hebt, gebruik dan een online converter, zoals SmallPDF, om meerdere bestanden naar één pdf te converteren.
Waarschuwingen
- Niet alle bestanden worden in pdf-indeling bewaard, dus u kunt hier enkele fouten tegenkomen.


