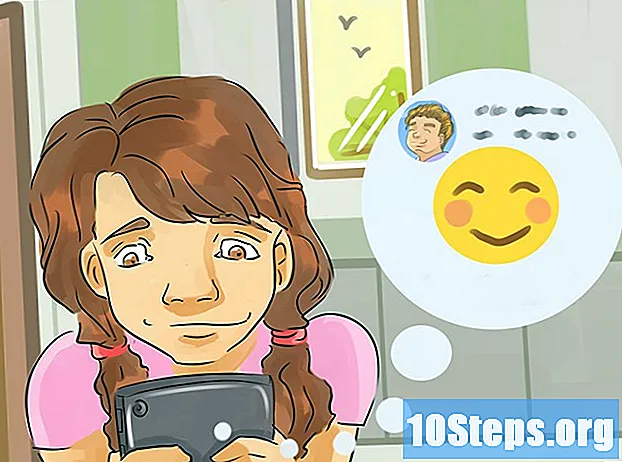Inhoud
Andere sectiesDeze wikiHow leert je hoe je een MacBook Air op een externe monitor aansluit. U kunt uw computer aansluiten met een HDMI-kabel of via AirPlay. Nadat u uw apparaten hebt aangesloten, kunt u de weergave-instellingen aanpassen en de monitor instellen als een uitgebreid of primair scherm.
Stappen
Methode 1 van 6: AirPlay gebruiken om verbinding te maken met een monitor
op je MacBook. Het staat in de menubalk in de linkerbovenhoek van het bureaublad. Dit geeft het Apple-menu weer als een vervolgkeuzelijst.
onderaan het weergavevenster. Dit is het selectievakje naast 'Spiegelopties weergeven in de menubalk indien beschikbaar'. Hierdoor wordt het AirPlay-pictogram weergegeven in het menu bovenaan het scherm.

op je MacBook. Het staat in de menubalk in de linkerbovenhoek van het bureaublad. Dit geeft het Apple-menu weer als een vervolgkeuzelijst.
op je MacBook. Het staat in de menubalk in de linkerbovenhoek van het bureaublad. Dit geeft het Apple-menu weer als een vervolgkeuzelijst.
op je MacBook. Het staat in de menubalk in de linkerbovenhoek van het bureaublad. Dit geeft het Apple-menu weer als een vervolgkeuzelijst.
naast "Mirror Display". Het staat in de rechterbenedenhoek van het weergavevenster. Hierdoor kunt u de monitor gebruiken als een uitgebreid beeldscherm. Hiermee kunt u objecten en apps van het ene beeldscherm naar het andere verplaatsen.
- Als u "Screen Mirroring" aanvinkt, wordt het beeldscherm van uw MacBook precies zo weergegeven als op uw MacBook.
Methode 5 van 6: Uw primaire beeldscherm wijzigen

op je MacBook. Het staat in de menubalk in de linkerbovenhoek van het bureaublad. Dit geeft het Apple-menu weer als een vervolgkeuzelijst.
Klik Systeem voorkeuren. Het staat in het Apple-menu op je Mac.
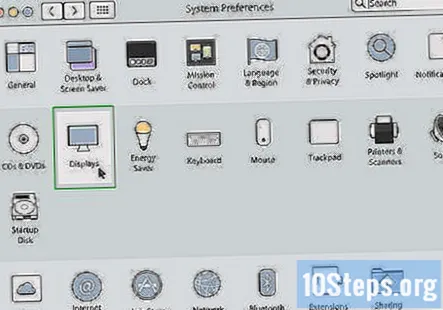
Klik Displays. Het staat onder een pictogram dat lijkt op een monitor in het menu Systeemvoorkeuren.
Klik op de Arrangement tabblad. Dit is het tweede tabblad bovenaan het weergavevenster.
Klik en houd de witte balk bovenaan het huidige monitorpictogram vast. Er zijn twee rechthoekige pictogrammen onder het tabblad "Rangschikking" in Systeemvoorkeuren. Deze vertegenwoordigen beide beeldschermen die op uw MacBook zijn aangesloten. Degene met de witte balk boven het hoofd is het huidige primaire beeldscherm.
Sleep de witte balk naar het andere weergavepictogram. Om uw primaire beeldscherm te wijzigen, sleept u de witte balk bovenaan het ene rechthoekige beeldschermpictogram naar het andere beeldschermpictogram op het tabblad Regelingen. Beide monitoren flikkeren een seconde aan en uit om zich aan te passen aan de nieuwe voorkeuren. Het beeldscherm dat is ingesteld als het primaire beeldscherm, is de standaardmonitor waarin apps worden gestart.
Methode 6 van 6: Problemen oplossen
Zet je Macbook dichter bij de monitor. Als het AirPlay-pictogram niet wordt weergegeven in de menubalk op uw MacBook, plaats uw MacBook dan dichter bij uw draadloze monitor.
Werk macOS bij naar de nieuwste versie. Als u een oudere versie van macOS gebruikt, kunt u AirPlay mogelijk niet gebruiken. Sommige oudere Macs kunnen mogelijk niet updaten naar de nieuwste versie van macOS. Gebruik de volgende stappen om macOS bij te werken naar de nieuwste versie:
- Klik op het Apple-pictogram in de menubalk.
- Klik Systeem voorkeuren (Klik Over deze Mac op eerdere versies van macOS).
- Klik Software-update.
- Klik Update nu of er updates beschikbaar zijn.
Controleer de firewall-instellingen van uw Mac. In sommige gevallen verhinderen de firewallinstellingen van uw Mac dat AirPlay verbinding maakt met uw monitor. U kunt ook de firewall-instellingen op uw router of andere firewallprogramma's van derden controleren. Gebruik de volgende stappen om uw firewall-instellingen te controleren:
- Klik op het Apple-pictogram in de menubalk.
- Klik Systeem voorkeuren.
- Klik Beveiliging en privacy.
- Klik op de Firewall tabblad.
- Klik op het slotpictogram in de rechter benedenhoek.
- Voer uw beheerderswachtwoord in.
- Klik Firewall-opties
- Zorg ervoor dat het vakje naast "Automatisch ondertekende software toestaan om inkomende verbindingen te ontvangen" is aangevinkt.
- Klik OK
Controleer het AirPlayUIAgent. Als het AIrPlay-pictogram helemaal niet in de menubalk wordt weergegeven, kunt u de volgende stappen gebruiken om de AirPlayUIAgent-app in Systeeminformatie te controleren:
- Klik op het vergrootglaspictogram in de rechterbovenhoek in de menubalk.
- Typ "Systeeminformatie" in de balk en druk op Enter.
- Klik Toepassingen in de menubalk aan de linkerkant.
- Dubbelklik AirPlayUIAgent.
Start uw draadloze router opnieuw op. In sommige gevallen kan interferentie op uw wifi-router ervoor zorgen dat uw MacBook geen verbinding kan maken met AirPlay-apparaten. De eerste stap om dit probleem op te lossen, is door uw router opnieuw op te starten. Om uw router opnieuw op te starten, koppelt u hem los, wacht u ongeveer 30 seconden, sluit u hem weer aan en wacht u tot hij opnieuw is opgestart.
Verwijder andere apparaten uit uw netwerk. Als u nog steeds geen verbinding kunt maken met uw AirPlay-apparaten, kunnen er andere apparaten op uw netwerk zijn aangesloten die storing veroorzaken. Koppel andere apparaten een voor een los van uw draadloze netwerk en kijk of dit het probleem oplost.