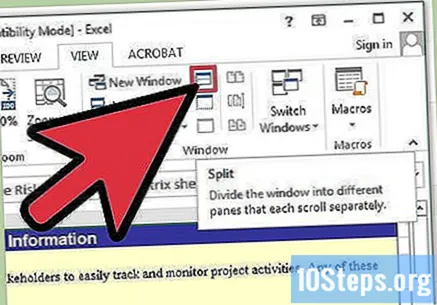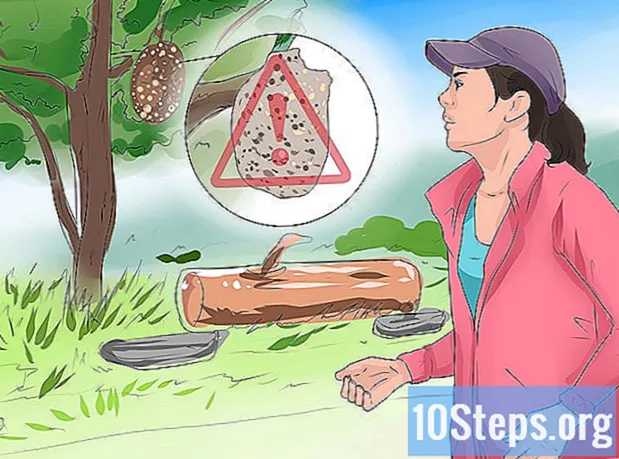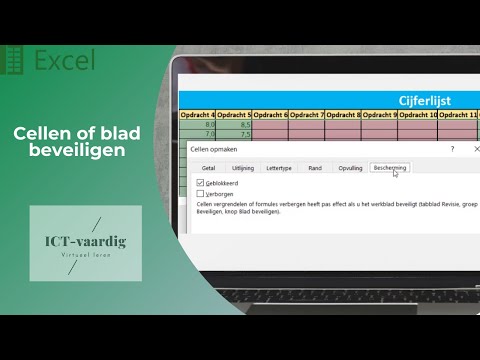
Inhoud
Als u een Excel-spreadsheet gebruikt, moet u mogelijk duizenden cellen verwerken. Om sommige rijen en kolommen zichtbaar te houden wanneer u door de hele spreadsheet naar beneden scrolt, kunt u ze op hun plaats vastzetten. Als u twee delen van de spreadsheet tegelijkertijd wilt bewerken, zal het splitsen van de panelen de taak veel gemakkelijker maken.
Stappen
Deel 1 van 2: Cellen invriezen
Bepaal wat u wilt bevriezen. De bevroren cellen blijven op het scherm terwijl u door de rest van het werkblad bladert. Dit is erg handig als u wilt dat kolomkoppen of rijlabels overal in de spreadsheet zichtbaar zijn. U kunt alleen hele rijen of kolommen vastzetten.

Klik op het tabblad "Weergeven" en zoek de groep "Venster". Het bevat de knop "Panelen bevriezen".
Zet de bovenste regel stil. Als de bovenste regel kopteksten bevat en u wilt dat deze altijd zichtbaar zijn, kunt u de bovenste regel bevriezen. Klik op de "Freeze Panels" knop en selecteer "Freeze Top Row". Er verschijnt een regel onder de bovenste regel en deze blijft op het scherm als u naar beneden scrolt.

Zet de meest linkse kolom stil. Als er veel kolommen zijn die u moet invullen en u wilt de ID voor elke rij kunnen zien, kunt u de meest linkse kolom bevriezen. Klik op de "Freeze Panels" knop en selecteer "Freeze First Column". Er verschijnt een regel rechts van de eerste kolom en deze blijft op het scherm als u naar rechts scrolt.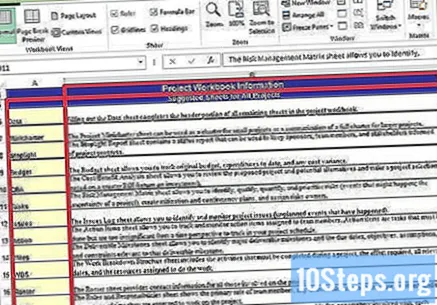
Zet kolommen en rijen vast. U kunt kolommen en rijen tegelijkertijd vastzetten als u wilt dat ze op het scherm blijven. Vastgezette kolommen en rijen moeten worden verbonden met de rand van de spreadsheet, maar u kunt meerdere kolommen en rijen tegelijk vastzetten.- U kunt bijvoorbeeld kolommen A en B vastzetten, maar niet alleen kolom B.
- Om te kiezen wat u wilt bevriezen, selecteert u de kolom waarvan u de nieuwe bovenhoek wilt zijn, klikt u op de knop "Panelen bevriezen" en selecteert u vervolgens "Panelen bevriezen". Alles boven en aan de linkerkant van de cel wordt bevroren. Als u bijvoorbeeld cel C5 selecteert, worden rijen 1-4 samen met de kolommen A en B bevroren.
Ontdooi de cellen. Als u de spreadsheet weer normaal wilt maken, klikt u op de knop "Freeze Panels" en selecteert u "Unfreeze Panels". De bevroren cellen worden ontgrendeld.
Deel 2 van 2: Panelen splitsen
Bepaal wat je wilt delen. Door de panelen te verdelen, kunt u door afzonderlijke secties bladeren. Dit is erg handig voor grote spreadsheets waarbij u meerdere gebieden tegelijk moet bewerken.
- Bij het splitsen van panelen werkt Excel van boven naar rechts.
Versleep de gesplitste balken. Dit zijn kleine balken bovenaan de verticale schuifbalk en rechts van de horizontale schuifbalk. Klik en sleep deze balken om uw nieuwe divisiegrens te definiëren. U kunt door het werkblad bladeren op elk afzonderlijk paneel dat u maakt.
- Het is in Office 2013 niet meer mogelijk om de splitsbalken te verslepen. In plaats daarvan kunt u op de knop "Splitsen" op het tabblad "Weergave" klikken om een standaardsplitsing te maken, die vervolgens kan worden aangepast.
Een divisie verwijderen: Als u de splitsing wilt verwijderen, dubbelklikt u op de splitsbalk om deze te laten verdwijnen.