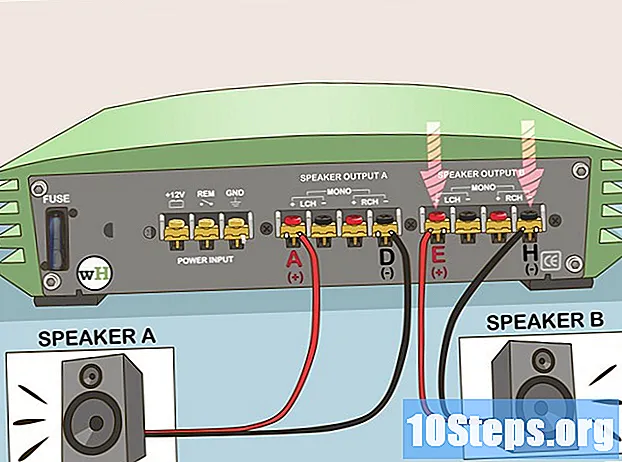Schrijver:
Sharon Miller
Datum Van Creatie:
22 Lang L: none (month-010) 2021
Updatedatum:
2 Kunnen 2024

Inhoud
In dit artikel leer je hoe je een computer rechtstreeks op een internetrouter aansluit met een ethernetkabel, en hoe je een ethernet-netwerk opzet op Windows en Mac.
Stappen
Methode 1 van 3: Verbinding maken met een router
Koop een ethernetkabel. Dit type kabel, ook wel RJ-45 genoemd, heeft aan beide uiteinden een vierkante connector. Het wordt gebruikt om de computer op de router aan te sluiten.
- De kabel die de modem met de router verbindt, is ook een ethernetkabel.

Zorg ervoor dat de router online is. De router moet op de modem zijn aangesloten en er moet een knipperende LED voor een of beide apparaten zijn.- Als je maar één modem hebt, zorg er dan voor dat deze is aangesloten op een kabel- of ethernetpoort.
Zoek de ethernetpoorten op de computer en router. Ze zijn vierkant en hebben meestal een pictogram dat een reeks verbonden dozen aangeeft.
- Op een router hebben ethernetpoorten meestal het label "LAN" (Local Area Network) erboven.
- Als er een modem is aangesloten, worden de poorten meestal aangeduid met "Internet" of "WAN".

Verbind de computer met de router met behulp van de ethernetkabel. Zolang de router online is, komt de computer ook vrijwel direct online.
Methode 2 van 3: de ethernet-instellingen aanpassen in Windows
Open het menu "Start". Klik hiervoor op het Windows-logo in de linker benedenhoek van het scherm of druk op de toets ⊞ Win.

Klik op de ⚙-knop in de linker benedenhoek van het "Start" -venster.
Klik in Netwerk en internet in de bovenste rij met opties.
Klik in Ethernet aan de linkerkant van het raam.
Zorg ervoor dat de ethernetverbinding werkt. U zou de naam van het internetnetwerk bovenaan deze pagina moeten zien met het woord "Verbonden" eronder om aan te geven dat de verbinding actief is.
- Als het niet werkt, probeer dan een andere poort op de router of een andere kabel.
Methode 3 van 3: de ethernet-instellingen op de Mac aanpassen
Klik op het menu "Apple". Klik hiervoor op het appelpictogram in de linkerbovenhoek van het scherm.
Klik in Systeem voorkeuren in het dropdown-venster van het "Apple" -menu.
Klik in Netwerk om het venster "Netwerk" te openen.
Selecteer de "Ethernet" -verbinding op het linkerzijpaneel.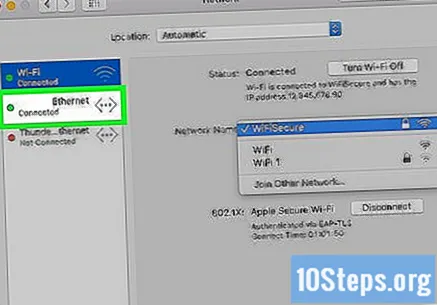
Klik in Geavanceerd in de rechter benedenhoek van het venster.
Klik op het tabblad TCP / IP bovenaan het venster "Geavanceerd".
Zorg ervoor dat het vak "IPv4 configureren" is ingesteld op "DHCP gebruiken". Als dit niet het geval is, klikt u op het selectievakje rechts van "IPv4 configureren" bovenaan het scherm en selecteert u DHCP gebruiken.
Klik in Verleng de DHCP-lease aan de rechterkant van het scherm. Als u dit doet, krijgt u toegang tot internet terwijl u bent verbonden met het ethernet-netwerk.
Klik in OK in de rechter benedenhoek van het scherm. De ethernet-verbinding zou nu actief moeten zijn.
Tips
- U kunt een USB-C naar ethernet-converter op een Mac gebruiken als deze niet over dat type verbinding beschikt.
Waarschuwingen
- Als u ethernet als het primaire verbindingstype wilt gebruiken, moet u dit in de buurt van de computer installeren.