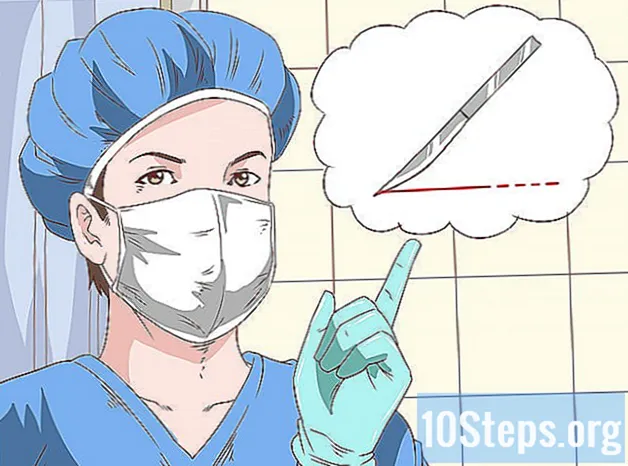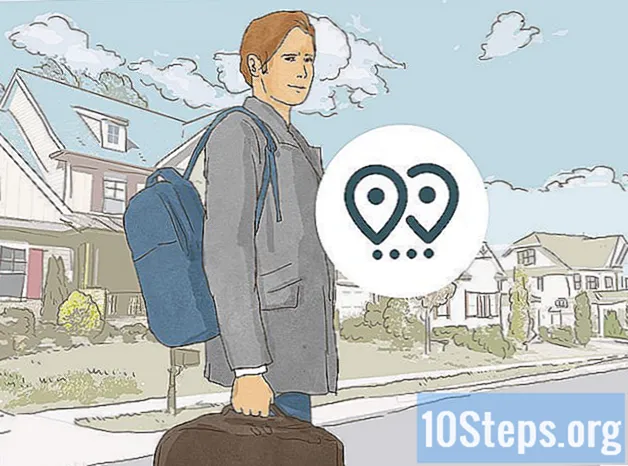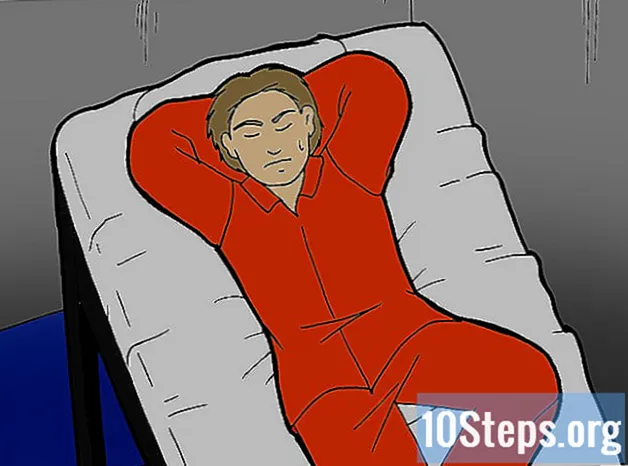Inhoud
In dit artikel wordt uitgelegd hoe u een FTP-server configureert en er verbinding mee maakt op een Ubuntu Linux-computer. FTP-servers zijn handig om bestanden op uw computer op te slaan en anderen er toegang toe te geven. Eerst moet u een FTP-server maken, zodat u er verbinding mee kunt maken. Het wordt ook aanbevolen om Ubuntu bij te werken naar de nieuwste beschikbare versie.
Stappen
Deel 1 van 4: Het FTP Framework installeren
Zorg ervoor dat Ubuntu up-to-date is. Ubuntu 17.10 en latere versies hebben bestandspaden die enigszins afwijken van eerdere versies, dus update uw systeem als u dat nog niet hebt gedaan:
- Open de "Terminal" -applicatie.
- typ het sudo apt-get update en druk op de toets ↵ Enter.
- Voer uw wachtwoord in en druk op de toets ↵ Enter.
- typ het y wanneer daarom wordt gevraagd en druk op de toets ↵ Enter.
- Wacht tot de installatie is voltooid en start uw computer opnieuw op als daarom wordt gevraagd.

Open de terminal. Klik op het menu Toepassingen⋮⋮⋮, scroll naar beneden en klik op het zwart-wit icoon Terminal.- U kunt de "Terminal" ook openen door op de toetsen te drukken Alt+Ctrl+T.

Voer de installatieopdracht VSFTPD uit. typ het sudo apt-get install vsftpd in de "Terminal" en druk op de toets ↵ Enter.
Typ uw wachtwoord. Voer het wachtwoord in dat wordt gebruikt om toegang te krijgen tot de computer en druk op de toets ↵ Enter.
Wacht tot VSFTPD is geïnstalleerd. Deze stap kan 5 tot 20 minuten duren, afhankelijk van uw huidige FTP-instellingen en uw internetverbinding, dus wees geduldig.
Installeer FileZilla. Deze software wordt gebruikt om bestanden op de server te openen en te uploaden. Om het te installeren:
- typ het sudo apt-get install filezilla.
- Typ uw wachtwoord opnieuw als daarom wordt gevraagd.
- Wacht tot de installatie is voltooid.
Deel 2 van 4: De FTP-server instellen
Open het VSFTPD-installatiebestand. Typ hiervoor sudo nano /etc/vsftpd.conf en druk op de toets ↵ Enter. U moet het bestand bewerken om enkele VSFTPD-functies in of uit te schakelen.
Geef lokale gebruikers toegang tot de FTP-server. Gebruik de richtingspijlen om naar de koptekst te scrollen
# Maak het commentaar hierop ongedaan zodat lokale gebruikers kunnen inloggen.en verwijder vervolgens de "#" van de regellocal_enable = JA eronder.- Om de "#" te verwijderen, gebruikt u de richtingspijlen om de letter ervoor te selecteren (in dit geval de letter "l") en drukt u op de toets ← Backspace.
- Sla deze stap over als de regel
local_enable = YES is al wit.
Autoriseer FTP-opname-opdrachten. Scrol omlaag naar de koptekst
# Verwijder het commentaar om elke vorm van FTP-schrijfopdracht in te schakelen.en verwijder vervolgens de "#" van de regelwrite_enable = JA eronder.- Sla deze stap over als de regel
write_enable = YES is al wit.
- Sla deze stap over als de regel
Schakel ASCII-mangling uit. Scrol omlaag naar de koptekst
# ASCII-verminking is een vreselijke functie van het protocol. verwijder vervolgens de "#" uit de volgende twee regels:ascii_upload_enable = JAascii_download_enable = JA
Wijzig de chroot-instellingen. Scrol omlaag naar de koptekst
# chroot) en voeg de volgende regels toe:user_sub_token = $ USERchroot_local_user = JAchroot_list_enable = JA- Als een van deze regels aanwezig is, verwijdert u de "#" vóór elke regel.
Wijzig de standaard chroot-instellingen. Scrol omlaag naar de koptekst
(standaard volgt) en voeg de volgende regels toe:chroot_list_file = / etc / vsftpd.chroot_listlocal_root = / home / $ USER / Public_htmlallow_writeable_chroot = JA- Als een van deze regels aanwezig is, verwijdert u de "#" vóór elke regel.
Schakel de optie "ls recurse" in. Scroll naar de koptekst
# U kunt de optie "-R" activeren ... en verwijder de "#" van de regells_recurse_enable = JA eronder.
Sla het bestand op en sluit de editor. Om het te doen:
- Druk op de toetsen Ctrl+X.
- typ het y.
- Druk op de toets ↵ Enter.
Deel 3 van 4: Gebruikersnamen toevoegen aan de "CHROOT" -lijst
Open het "chroot" -tekstbestand. Typ hiervoor sudo nano /etc/vsftpd.chroot_list en druk op de toets ⏎ Keer terug.
- Ga naar de laatste stap als u specifieke gebruikers geen toegang tot de FTP-server wilt verlenen.
Typ uw wachtwoord. Voer het wachtwoord in dat wordt gebruikt om toegang te krijgen tot Ubuntu en druk op de toets ↵ Enter. Hierdoor wordt het "chroot" -tekstbestand geopend.
- Sla deze stap over als er niet om het wachtwoord is gevraagd.
Voeg gebruikersnamen toe aan de lijst. Voer uw eigen gebruikersnaam in en druk op de toets ↵ Enteren herhaal dit met de andere gebruikers aan wie u toegang wilt geven tot de mappen van de server.
Bewaar de lijst. Druk op de toetsen Ctrl+X, typ het y en van een ↵ Enter. De lijst wordt dan opgeslagen.
Start VSFTPD opnieuw. Typ hiervoor sudo systemctl herstart vsftpd en druk op de toets ↵ Enter. Vervolgens zal de VSFTPD opnieuw opstarten en ervoor zorgen dat de wijzigingen zijn opgeslagen. U heeft nu toegang tot uw FTP-server.
Deel 4 van 4: Toegang tot de server
Bepaal het serveradres. Als u betaalt voor een FTP-serverhostingservice, heeft u het IP-adres of de FQDN nodig om er verbinding mee te maken.
- Als u uw eigen server host, gebruik dan het IP-adres van de computer, dat u kunt verkrijgen door de opdracht uit te voeren ifconfig in "Terminal", naast "inet addr".
- Als "ifconfig" niet is geïnstalleerd, installeer het dan met de opdracht sudo apt-get install net-tools bij de terminal ".
- Als u uw eigen server host, gebruik dan het IP-adres van de computer, dat u kunt verkrijgen door de opdracht uit te voeren ifconfig in "Terminal", naast "inet addr".
Configureer port forwarding op uw router. Nadat u het IP-adres hebt verkregen, moet u het verkeer van poort 21 van uw router ernaar doorsturen; gebruik het TCP-protocol, niet UDP (of een combinatie van beide).
- Port forwarding varieert van apparaat tot apparaat, dus raadpleeg de website of instructiehandleiding van de fabrikant.
Open FileZilla. typ het filezilla in de "Terminal" en druk op de toets ↵ Enter. Dan gaat het open.
- Om verbinding te maken via "Terminal", voert u in ftp . Zolang de server actief is en verbinding heeft met internet, kunt u er verbinding mee maken, maar zonder dat u bestanden kunt overbrengen.
Klik in Archief in de linkerbovenhoek van het FileZilla-venster. Vervolgens wordt een vervolgkeuzemenu geopend.
Klik in Locatiebeheerder ... in het vervolgkeuzemenu. Vervolgens wordt het venster "Site Manager" geopend.
Klik in Nieuwe site. Deze witte knop bevindt zich in de linker benedenhoek van het venster. Hierdoor wordt de sectie "Nieuwe site" geopend in de "Sitebeheerder".
Voer het serveradres in. Voer in het tekstvak "Host:" het adres (of IP-adres) in van de server waarmee u verbinding wilt maken.
Voeg het routeringspostnummer toe. typ het 21 in het tekstveld "Poort:".
Klik in Verbinden. Deze rode knop bevindt zich onderaan de pagina. Vervolgens verbindt FileZilla de computer met de FTP-server.
Verplaats bestanden naar de server. U kunt mappen van de linkerkant van het venster naar de rechterkant klikken en slepen om ze naar de FTP-serverpagina te uploaden.
Tips
- De omleiding van post 20 kan netwerkproblemen oplossen in het geval u uw eigen server host.
- De procedure om verbinding te maken met een FTP-server op Ubuntu 17 en hoger verschilt enigszins van eerdere versies, dus upgrade uw systeem naar versie 17.10 (of hoger) als u dat nog niet hebt gedaan.
Waarschuwingen
- FTP-servers zijn niet altijd veilig, vooral niet als ze lokaal worden gehost. Stuur daarom geen vertrouwelijke of persoonlijke bestanden naar een FTP-server.