
Inhoud
Miljoenen civiele ingenieurs over de hele wereld gebruiken AutoCAD om visuele weergaven van belangrijke projecten te helpen creëren. Gebouwen, bruggen en stadslandschappen komen tot leven in AutoCAD en stellen ingenieurs, klanten en het publiek in staat een bepaald project beter te begrijpen. AutoCAD is een onmisbare visuele communicatietool voor burgerlijk ingenieurs.
De volgende instructies zullen u vertellen hoe u uw AutoCAD-instellingen correct configureert. Deze configuratie is essentieel om een ontwerp te kunnen maken dat logisch en visueel aantrekkelijk is. Lees elke stap zorgvuldig door voordat u de nodige maatregelen neemt.
Stappen
Open AutoCAD. Het programma verschijnt als een pictogram op het bureaublad, of je vindt het in het START-menu linksonder op je computerscherm.

Ga naar de modelspace. Er zijn twee spaties in AutoCAD: modelspace (modelruimte) en paperspace (papierruimte). Je tekening moet altijd in de modelspace gedaan worden en de afmetingen die later toegevoegd worden moeten in de paperpace staan. Om te wisselen tussen modelspace en paperpace, kijkt u naar de tabbladen onder aan het scherm. Het ene tabblad is ‘modelspace’ en de andere tabbladen zijn ’blad’ of ’lay-out’. De tabbladen 'blad' en 'lay-out' geven de papierruimte aan. Als u zich in modelspace bevindt, is de onderkant van het scherm zwart. Als u zich in de paperpace bevindt, is de achtergrond wit.
Definieer de maateenheden. Ingenieurs geven meeteenheden op verschillende manieren weer: voet, meter, enz. Het is belangrijk dat het ontwerp wordt gedefinieerd in de juiste eenheden om nauwkeurigheid te garanderen en verwarring te voorkomen. Om ze te configureren, typ ’UN’ op het toetsenbord en druk op de ‘ENTER’ -toets. Er zou een dialoogvenster op het scherm moeten verschijnen, waarin u het type en de precisie voor de eenheden kunt specificeren. De opties voor de eenheidstypen zijn: DECIMAAL (decimaal), WETENSCHAPPELIJK (wetenschappelijk), ENGINEERING (engineering), ARCHITECTURAAL (architectonisch), FRACTIONEEL (fractioneel). In het gedeelte ‘precisie’ kunt u het aantal decimalen voor uw afmetingen kiezen. Als je een project voor je leraar doet, moet ze informatie hebben over de specificaties van de eenheid.
Selecteer de werkbalken die u tijdens het ontwerp wilt gebruiken. Om dit te doen, plaatst u uw muiscursor op een lege ruimte bovenaan het scherm nabij de werkbalken. Klik vervolgens met de rechtermuisknop en selecteer AutoCAD. Er verschijnt een lange lijst met verschillende werkbalken met verschillende opdrachten. De meest populaire werkbalken die worden gebruikt voor 2D-tekeningen in AutoCAD zijn DRAW (tekenen), MODIFY (wijzigen) en OBJECT PROPERTIES (objecteigenschappen). Selecteer deze werkbalken en ze verschijnen op het scherm. Verplaats ze opzij om ruimte te hebben om te tekenen. DRAW TOOLBAR: bevat algemene tekengereedschappen. WIJZIG WERKBALK: bevat bewerkingsopties. OBJECTEIGENSCHAPPEN WERKBALK: bevat stijl- en kleuropties.
Activeer OSNAP. OSNAP, wat verwijst naar objectmagneet, is een uiterst nuttige eigenschap bij het maken van de tekening. Hiermee kunt u zien waar het middelpunt (eindpunt) en het eindpunt (eindpunt) van een lijn zich bevinden, waar de raaklijn in een cirkel is en andere nuttige informatie. Om OSNAP te activeren, drukt u op de F3-toets op het toetsenbord. Om ervoor te zorgen dat de OSNAP-instellingen zijn ingeschakeld, klikt u met de rechtermuisknop op het pictogram 'OSNAP' in de linkerbenedenhoek van het scherm. Er verschijnt een dialoogvenster op het scherm. Klik op de knop ’ALLES SELECTEREN’ om te bevestigen dat alle OSNAP-eigenschappen zijn ingeschakeld.
Methode 1 van 2: Een tekening schalen
Importeer of ga naar de AutoCAD-tekening die niet is geschaald. Geen probleem als de AutoCAD-tekening niet geschaald is, zolang je tenminste één lengte kent. Typ "UN", gevolgd door de spatiebalk, om de eenheden te wijzigen. Zorg ervoor dat de eenheden architectonisch zijn en dat de nauwkeurigheid 1/6 inch is.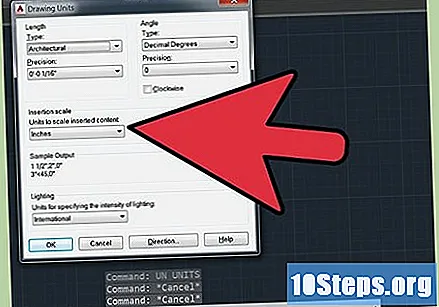
Identificeer in de tekening een lijnstuk waarvan u de lengte kent. Het kan de lengte van een muur zijn of de lengte van een gebouw. In AutoCAD resulteren langere lengtes in een nauwkeurigere schaalverdeling. Het is niet aan te raden om de hele tekening te schalen met bijvoorbeeld de breedte van een deur of de lengte van meubels.
Meet de lengte van het lijnsegment dat u in stap 2 hebt gekozen. Klik op de regel, typ "eigenschappen" bij de opdrachtprompt en druk op de spatiebalk. Blader door het venster dat verschijnt totdat u de lengte van de regel ziet. Noteer dat nummer. Je kunt ook een nieuwe lijn in de tekening op schaal tekenen, als de lijn niet in de tekening voorkomt, zoals bijvoorbeeld de lengte van een gebouw.
Verdeel de lengte die de lijn moet zijn door de lengte van de lijn in de tekening (volledige schaallengte) / (meetlengte in de tekening). U resulteert in een decimaal getal. Noteer dat nummer.
Typ "scale" bij de opdrachtprompt, gevolgd door de spatiebalk. Selecteer vervolgens de volledige AutoCAD-tekening en druk op de spatiebalk. Klik vervolgens ergens op de tekening. U zult zien, terwijl u de muis beweegt, dat AutoCAD zal proberen de tekening handmatig te schalen. Klik niet opnieuw. Typ in plaats daarvan het decimale getal dat u in stap 5 hebt gevonden op de opdrachtprompt en druk op de spatiebalk. De tekening wordt nauwkeurig geschaald.
Controleer de lijn die u in stap 2 hebt gemeten om er zeker van te zijn dat de schaal nu nauwkeurig is. Als het dichtbij is, maar een beetje verkeerd, hebt u mogelijk niet genoeg decimalen in de schaalberekening opgenomen. Herhaal eenvoudig stap 3-6 op de nieuwe getrapte tekening om de schaal nog nauwkeuriger te maken. Na een tweede escalatierun wordt de AutoCAD-tekening nauwkeurig geschaald.
Methode 2 van 2: Schaal met referentielengte
Controleer de instellingen. Voordat u schaalt, moet u ervoor zorgen dat alle lagen in de modus AAN en ONTGRENDELD staan.
- Opmerking: Vrijwel dezelfde procedure kan worden gebruikt bij het roteren van een object met een ongedefinieerde hoek.
Gebruik het volgende: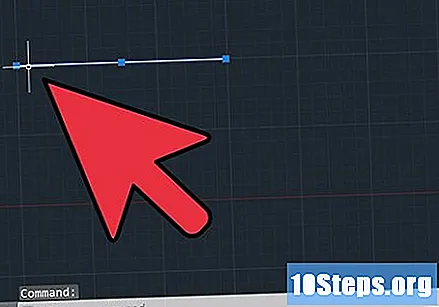
- Commando: Lijn -> Teken een lijn met de lengte die je wilt gebruiken (je hebt bijvoorbeeld een object in je tekening en je wilt dat het 100 eenheden lang is; teken daarom een lijn van 100 eenheden lang). Dit wordt uw referentielengte.
- Commando: Schaal -> selecteer de hele tekening, behalve de referentielijn, en druk op de spatiebalk.
Selecteer het basispunt.
- Typ "re" (voor "referentie"), druk op de spatiebalk.
- Kies het eerste punt (beginpunt) en eindpunt (eindpunt) van het tekenobject dat u 100 eenheden lang wilt hebben.
- Typ "po" (voor "punten"), druk op de spatiebalk.
Kies het eerste punt en het eindpunt van de referentielijn die u tekende.
Klaar. In plaats van decimale getallen te moeten berekenen en annoteren, gaat AutoCAD dat nu doen en het resultaat zullen veel nauwkeuriger geschaalde tekeningen zijn.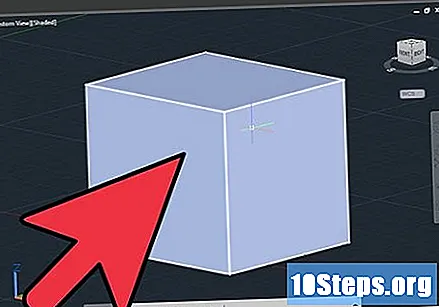
Tips
- Hieronder staan de veelgebruikte opdrachten die handig zijn bij het maken van tekeningen in AutoCAD:
- Annuleren - annuleert een commando. 'ESC'
- Ongedaan maken - maak het laatste commando ongedaan. ‘CTRL’ + ‘Z’
- Wissen - wist een object, lijn of ander item. En ’+‘ ENTER ’-toets
- Cirkel - maakt een cirkel met een specifieke straal. ‘C’ + ‘ENTER’ -toets -> voer de radiuslengte in + ‘ENTER’ -toets
- Lijn - maakt een lijn met een bepaalde lengte. ‘L’ + ‘ENTER’ -toets -> voer de regellengte in + ‘ENTER’ -toets
- Rechthoek - maakt een rechthoek met bepaalde afmetingen. ‘REC’ + ‘ENTER’ -toets -> afmetingen invoeren + ‘ENTER’ -toets
- Trimmen - snijdt een lijn naar een eerder snijpunt. ‘TR’ + ‘ENTER’ -toets -> selecteer de lijn die moet worden geknipt + ‘ENTER’ -toets -> selecteer de zijde van de lijn die moet worden gesneden
- Let op: de lijn moet worden gekruist met een andere lijn om te worden doorgesneden.
Waarschuwingen
- Eet of drink niet in de buurt van de computer. Laat geen vloeistof achter in de buurt van het toetsenbord. Het niet in acht nemen van veiligheidsmaatregelen kan leiden tot ernstig persoonlijk letsel of defecten aan de apparatuur.
Benodigde materialen
- Een computer
- Een muis
- Een toetsenbord
- Het AutoCAD-programma

