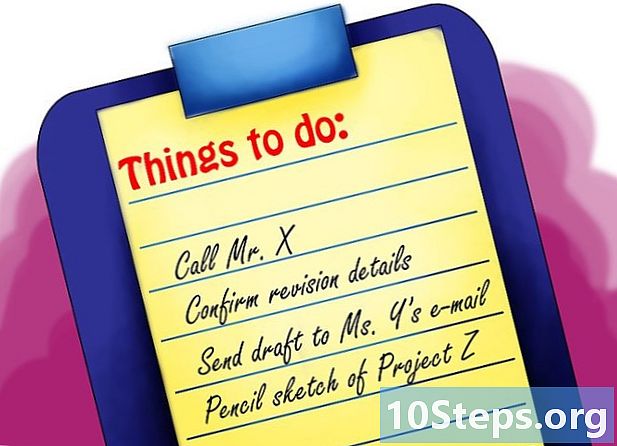Inhoud
Met het beheerdersaccount van de computer kunt u systeem- en bestandssysteeminstellingen aanpassen. Ongeacht het gebruikte besturingssysteem, kunt u het wachtwoord voor het beheerdersaccount wijzigen via de opdrachtregel. Op Windows is dit account standaard ontgrendeld en moet het worden ingeschakeld om te kunnen worden gebruikt.
Stappen
Methode 1 van 3: Windows
Begrijp de verschillende soorten manageraccounts. Windows maakt een beheerdersaccount aan dat automatisch wordt uitgeschakeld in alle versies na Windows XP. Dit account is om veiligheidsredenen uitgeschakeld, aangezien het eerste aangemaakte account standaard beheerdersrechten heeft. De volgende methode beschrijft het activeren en deactiveren van het beheerdersaccount en het instellen van een wachtwoord ervoor.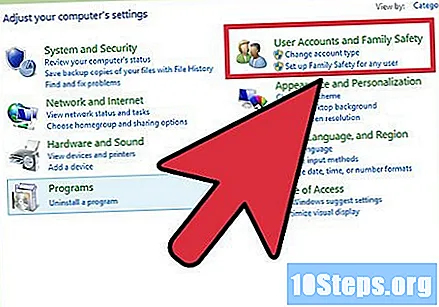
- Als u uw persoonlijke accountwachtwoord wilt wijzigen, opent u het "Configuratiescherm" en selecteert u de optie "Gebruikersaccounts". Selecteer uw persoonlijke account met beheerdersrechten en klik op "Maak een wachtwoord" of "Wijzig uw wachtwoord".
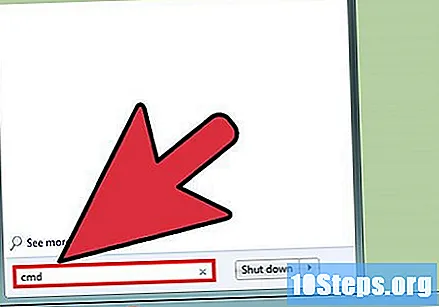
Druk op de toets.⊞ Winen typ "cmd". De "Opdrachtprompt" zou in de resultatenlijst moeten verschijnen.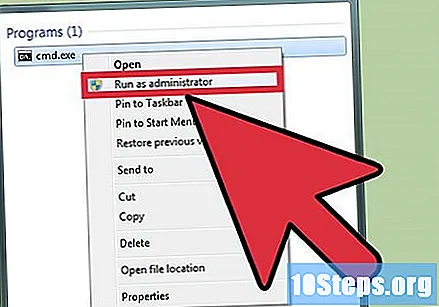
Klik met de rechtermuisknop op "Command Prompt" en selecteer "Als administrator uitvoeren".
Typ het .netgebruiker beheerder / actief: jaen druk op de toets↵ Enter. Hiermee wordt het beheerdersaccount op de computer geactiveerd. De meest voorkomende reden om dit te activeren is om geautomatiseerde taken uit te voeren zonder te maken te hebben met "Gebruikersaccountbeheer" -berichten, die verschijnen wanneer er een wijziging in de systeeminstellingen wordt aangebracht.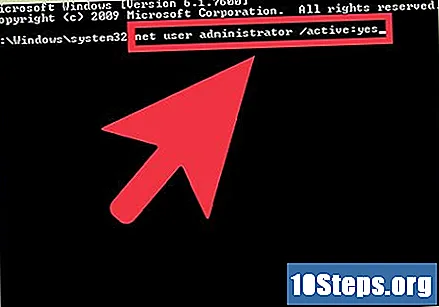
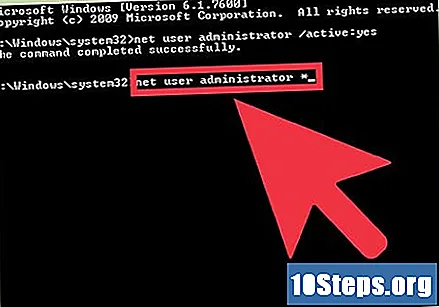
Typ het .net user administrator *en druk op de toets↵ Enter. Hiermee kunt u het wachtwoord voor het beheerdersaccount wijzigen.
Voer het wachtwoord in dat u wilt gebruiken. De ingevoerde karakters verschijnen niet op het scherm. Druk op de toets ↵ Enter na het invoeren van het wachtwoord.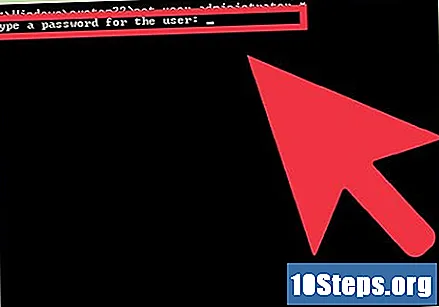
Voer het wachtwoord nogmaals in om het te bevestigen. Als het wachtwoord anders is ingevoerd, moet u het opnieuw invoeren.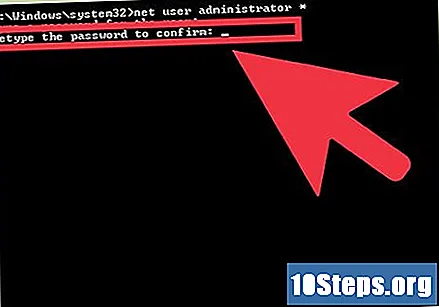
Typ het .netgebruiker beheerder / actief: neeen druk op de toets↵ Enter. Hierdoor wordt het beheerdersaccount uitgeschakeld.Het wordt niet aanbevolen om de beheerdersaccount geactiveerd te laten wanneer deze niet in gebruik is. Na het instellen van het wachtwoord en het uitvoeren van de gewenste taken met beheerdersrechten, schakelt u het account uit via de "Command Prompt".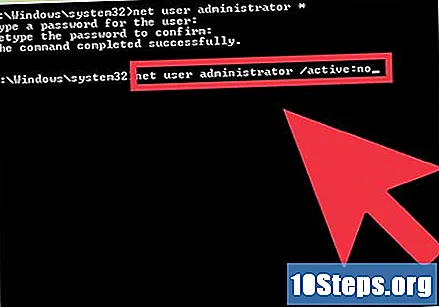
Methode 2 van 3: OS X
Begrijp het proces. U kunt de "Single-user mode" gebruiken om een beheerderswachtwoord op de Mac te resetten als u dit bent vergeten. Beheertoegang is niet vereist om deze procedure uit te voeren.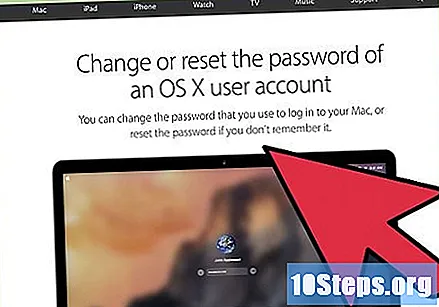
Start de computer opnieuw op en houd de toetsen ingedrukt.⌘ Commando+s ingedrukt.’ Door deze toetsen ingedrukt te houden terwijl u uw computer opnieuw opstart, wordt u doorgestuurd naar een opdrachtregel.
Typ het .fsck -fyen druk op de toets⏎ Keer terug. Dit controleert uw harde schijf op fouten en kan enkele minuten duren. Dit is een voorwaarde om de procedure voort te zetten.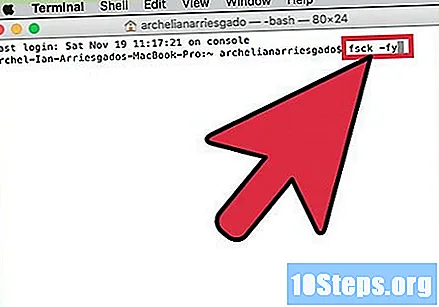
Typ het .mount -uw /en druk op de toets⏎ Keer terug. Hiermee kunt u wijzigingen aanbrengen in het bestandssysteem.
Typ het .passwd Beheerderen druk op de toets⏎ Keer terug. Het is nu mogelijk om het wachtwoord van een gebruiker te wijzigen door de accountnaam in te voeren in plaats van "Administrator".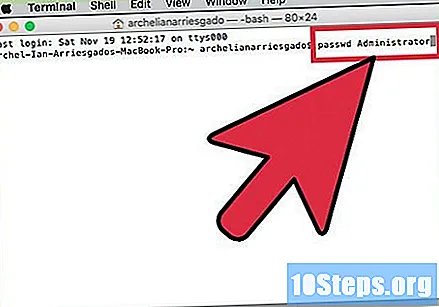
Voer het nieuwe wachtwoord tweemaal in. U moet het wachtwoord twee keer invoeren om het te bevestigen. U zult de tekens niet zien terwijl u ze typt.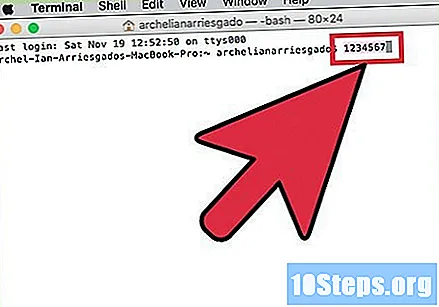
Typ het .herstarten druk op de toets⏎ Keer terug. Als u dit doet, wordt uw computer opnieuw opgestart en wordt OS X normaal geladen. U kunt nu het beheerdersaccount gebruiken met het nieuwe wachtwoord.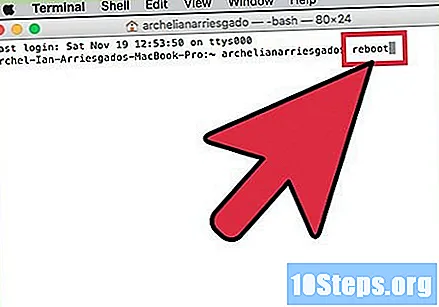
Methode 3 van 3: Linux
Begrijp de risico's voordat u begint. Linux is zo ontwikkeld dat u administratieve taken kunt uitvoeren zonder een beheerdersaccount of "root" te hoeven openen. Daarom wordt het ten zeerste aanbevolen om de opdracht te gebruiken sudo om taken uit te voeren waarvoor beheerdersrechten zijn vereist, in plaats van toegang te krijgen tot het root-account. Hoe u de opdracht kunt gebruiken sudo samen met uw eigen wachtwoord om wijzigingen aan het systeem aan te brengen, hoeft u geen wachtwoord in te stellen voor root. Als u echter een wachtwoord wilt instellen, lees dan verder.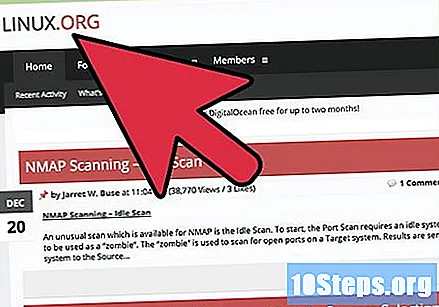
Open de "Terminal". Het wachtwoord wordt gewijzigd door "Finish", dat kan worden geopend door op de toetsen te drukken Ctrl+Alt+T.
Typ het .sudo passwden druk op de toets↵ Enter. U wordt gevraagd uw wachtwoord in te voeren.
Voer het nieuwe wachtwoord voor de rootgebruiker in. Nadat u het wachtwoord van uw gebruiker hebt ingevoerd, moet u het nieuwe wachtwoord voor de rootgebruiker invoeren. U moet het twee keer invoeren om het te bevestigen. U zult de tekens niet zien terwijl u ze typt.