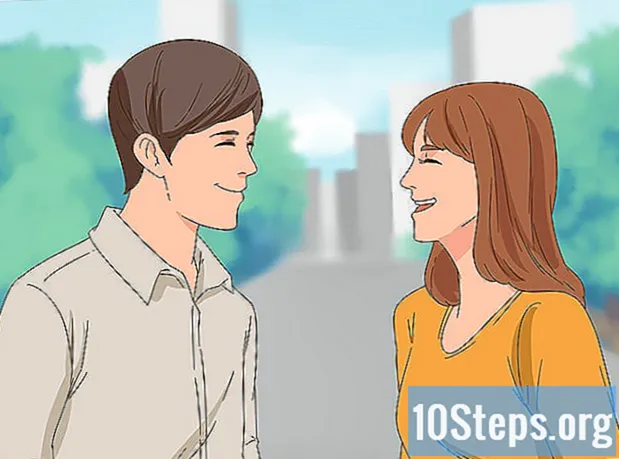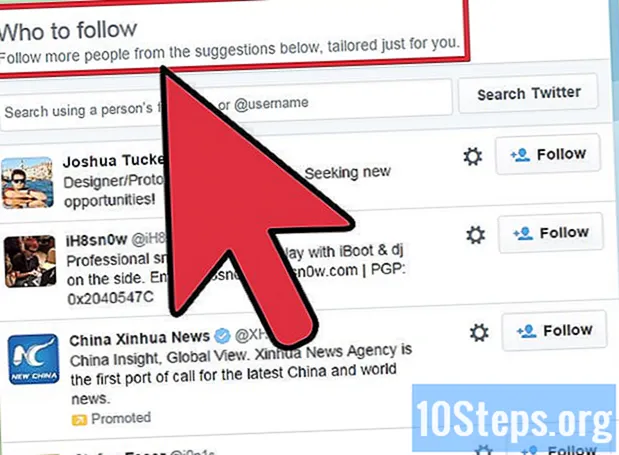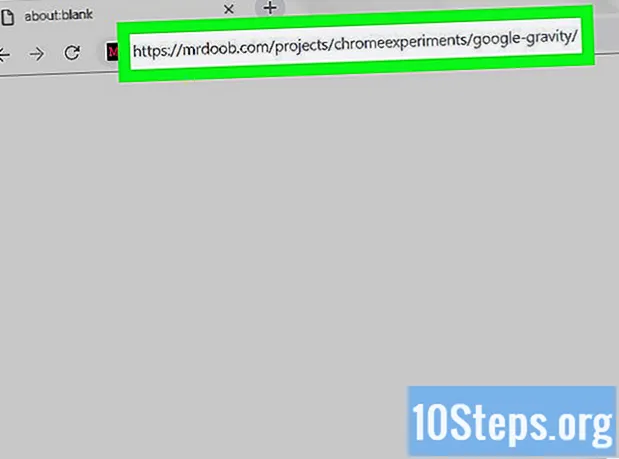Inhoud
Windows 8 ondersteunt een breed scala aan spelbesturingen. Je kunt ook je Xbox 360-controller gebruiken om verschillende moderne games te spelen. Als je een PlayStation 3- of 4-controller hebt, kun je deze ook op Windows 8 gebruiken met behulp van tools van derden.
Stappen
Methode 1 van 4: Xbox 360-controller
- Download de Xbox 360-controllersoftware voor Windows 7. Ga naar de downloadpagina en klik op het menu "Welk besturingssysteem gebruikt u?". Download de Windows 7-software voor uw versie van Windows 8 (32-bits of 64-bits). Als u niet zeker weet wat uw versie is, drukt u op de toetsen ⊞ Win+Pauze en controleer het item "Systeemtype". Maak u geen zorgen over de software die wordt ontwikkeld voor Windows 7.
- Klik op "Downloaden" en "Opslaan" nadat u de versie en taal hebt geselecteerd.
- Klik met de rechtermuisknop op het gedownloade programma en klik op "Eigendommen". Dit opent een nieuw venster.
- Klik op het tabblad "Compatibiliteit" en verander de compatibiliteit naar Windows 7. Hiermee kunt u de software installeren.
- Schakel het selectievakje "Dit programma uitvoeren in compatibiliteitsmodus" in.
- Selecteer "Windows 7" in het vervolgkeuzemenu.
- Klik op "Toepassen" en "OK".
- Open het installatieprogramma. Nadat u de compatibiliteitsinstellingen hebt gewijzigd, voert u het installatieprogramma uit en volgt u de instructies op het scherm om de Xbox 360-controllersoftware te installeren. Na de installatie moet u uw computer opnieuw opstarten.
- Sluit uw Xbox 360-controller aan. Sluit de controller aan op een willekeurige USB-poort op uw computer. Probeer USB-hubs te vermijden, aangezien deze mogelijk niet genoeg stroom leveren om de controller in te schakelen.Windows zal de controller en het stuurprogramma automatisch detecteren en installeren.
- Test de besturing. Nadat de besturing is aangesloten, zou deze normaal moeten werken. Je kunt het testen voordat je een game laadt:
- Open het menu Start en typ "joy.cpl". Selecteer "joy.cpl" in de lijst met resultaten.
- Selecteer je Xbox 360-controller en klik op "Eigenschappen".
- Druk op de knoppen en beweeg de joystick om te controleren of de bijbehorende indicatoren op het scherm verschijnen.
- Configureer het spel om je controller te gebruiken. Het spelconfiguratieproces voor het gebruik van de controller varieert van spel tot spel. Sommige games zullen de controller automatisch herkennen en u hoeft niets specifieks te doen om deze te gebruiken. Aan de andere kant, voor andere spellen moet je de besturing selecteren in het menu "Opties" of "Instellingen". Er zijn ook games die geen ondersteuning voor bedieningselementen hebben.
- Als je Steam gebruikt, kun je op de eigen pagina van de ontwikkelaar zien welke games het gebruik van controle ondersteunen.
Methode 2 van 4: PlayStation 3-besturing
- Schakel "Verificatie van handtekening bestuurder" uit. Voor het verbinden van de PlayStation 3-controller met Windows is een externe driver vereist, die wordt ondersteund door de 64-bits versie van Windows. U moet het verificatieproces uitschakelen om het besturingselement te laten werken. Dit brengt uw besturingssysteem niet in gevaar.
- Open de "charms" -balk en klik op de knop Power Options.
- Houd de toets ingedrukt ⇧ Verschuiving en klik op "Herstarten".
- Klik op de optie "Probleemoplossing" in het opstartmenu dat verschijnt.
- Selecteer "Geavanceerde opties" en vervolgens "Opstartinstellingen".
- Klik op "Herstarten" en druk op de toets F7 in het menu "Opstartinstellingen".
- Schakel je PS3 uit (als je er een hebt). Als je een PS3 hebt aangesloten waarmee de controller is gesynchroniseerd, zet je deze uit en sluit je de controller voor het eerst aan op je computer. Als je dat niet doet, blijft de controller de PS3 bedienen, zelfs nadat je hem op de computer hebt aangesloten.
- Verbind je PS3-controller met de computer. Gebruik een standaard miniUSB-kabel en sluit de controller aan op uw computer. Het zou als "PS3 Control" in het systeemvak moeten verschijnen, maar het is nog niet klaar voor gebruik.
- Download en installeer de software MotionJoy 0.7.1. U kunt het zonder enig risico downloaden via de link. Je hebt misschien gelezen dat het gebruik van dit programma gevaarlijk is. Dit is waar, maar u gebruikt het alleen om de nodige stuurprogramma's te installeren - wat een veilige procedure is - en gebruikt vervolgens een ander programma om de besturing te configureren.
- Open MotionJoy. Open na de installatie het programma.
- Klik op het tabblad "Driver Manager". Deze optie vind je bovenaan het scherm.
- Vink het vakje aan naast "Poort_ # 000...’Als deze niet beschikbaar is, controleer dan of de PS3-controller correct is aangesloten.
- Klik op de knop "Alles installeren". Klik desgevraagd op "Installeer geen ondertekende stuurprogramma's". U kunt MotionJoy nu sluiten en u hoeft het niet opnieuw te openen.
- Download de Better DS3-software. Met deze tool kun je je PS3-controller configureren zonder MotionJoy te gebruiken. U kunt Better DS3 gratis downloaden via de volgende link. U moet het programma uit het ZIP-bestand halen. Sla het programma op een gemakkelijk toegankelijke locatie op.
- Open Better DS3. Je zou je PS3-controller in het linkerframe moeten zien. Selecteer het om het te configureren.
- Klik op de knop "Nieuw" en selecteer "Xinput". Dit emuleert de Xbox 360-controller, de controller die de meeste games herkennen.
- Klik op de grijze Xbox-knop om automatisch de functies van de besturing in te vullen. Hierdoor worden automatisch alle knoppen op je PS3-controller toegewezen aan de Xbox 360-controller. Je kunt later aanpassingen maken in het menu "Profiel".
- Test de besturing. Klik op de knop "Testen" onder aan het venster "Profiel" om te controleren of uw controle werkt. Als het trilt, functioneert het normaal. Je kunt nu de controller selecteren in elke game die de Xbox 360-controller ondersteunt.
Methode 3 van 4: PlayStation 4-besturing
- Download de DS4Windows-software. Met deze gratis software verbind je je PS4 controller snel met je Windows 8. Je kunt het touchpad ook als muis gebruiken. U kunt DS4Windows downloaden van de volgende website.
- Pak het programma uit vanuit het ZIP-bestand. U zou de bestanden "DS4Windows" en "DS4Updater" in het ZIP-bestand moeten zien. Pak ze uit op een gemakkelijk toegankelijke locatie.
- Voer het bestand uit "DS4Windows". Dit zal het installatieproces starten. Selecteer de locatie waar de profielen worden opgeslagen.
- Klik op de knop "Installeer het DS4-stuurprogramma". Hiermee wordt de benodigde DS4-driver geïnstalleerd, wat niet al te lang zou moeten duren. Sla stap 2 over in het DS4Windows-venster, aangezien u Windows 8 gebruikt. Als er zich echter later een probleem voordoet, ga dan terug en volg deze stap.
- Als je dit venster niet ziet, klik dan op "Controller / Driver Setup".
- Verbind je PS4-controller met de computer. Sluit hem rechtstreeks aan op de USB-poort van uw computer. Een externe USB-hub levert mogelijk niet genoeg stroom om de controller van stroom te voorzien.
- Configureer uw profiel. Standaard wordt de controller toegewezen aan de Xbox 360-controller. U kunt het tabblad "Profielen" gebruiken om de PS4-controllerknoppen naar uw voorkeur te bewerken.
- Test je controle in een game. Laad een game die de Xbox 360-controller ondersteunt. Je PS4-controller zou net zo moeten werken als de Xbox 360-controller.
- Sommige games ondersteunen PS4-besturing zonder DS4Windows te hoeven installeren. Als dit het geval is, kunt u problemen ondervinden bij het gebruik van deze software. Als dit gebeurt, klik dan met de rechtermuisknop op het DS4Windows-pictogram in het systeemvak en selecteer "DS4Windows verbergen".
Methode 4 van 4: Algemene USB-besturing
- Installeer eventuele meegeleverde stuurprogramma's (indien aanwezig). Als de controller wordt geleverd met een installatie-cd, plaatst u deze voordat u deze op de computer aansluit. Door de stuurprogramma's van tevoren te installeren, kunt u fouten voorkomen die Windows kan tegenkomen bij het instellen van de besturing. Niet alle bedieningselementen worden geleverd met een installatie-cd, maar Windows zou de stuurprogramma's automatisch moeten kunnen installeren.
- Verbind je controller met de computer. Als u in de vorige stap geen stuurprogramma's installeert, installeert Windows 8 een generiek stuurprogramma. Dit zou automatisch moeten gebeuren.
- Open het menu "Spelbesturingen". Open het menu Start en typ "joy.cpl". Selecteer "joy.cpl" in de lijst met resultaten.
- Selecteer het besturingselement en klik op de knop "Eigenschappen". Hiermee kunt u de controller testen en de functie van de knoppen configureren. Klik op de knop "Kalibreren" om alle functies te testen. U kunt de generieke USB-controller nu gebruiken in alle games die dit ondersteunen.