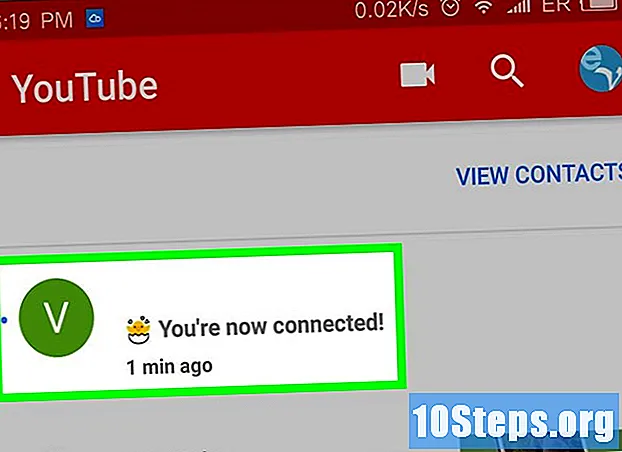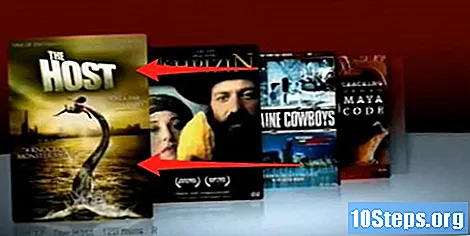Schrijver:
Christy White
Datum Van Creatie:
9 Kunnen 2021
Updatedatum:
15 Kunnen 2024

Inhoud
Lees dit artikel voor meer informatie over het aansluiten van een draadloos toetsenbord op een Windows-computer. Dit gebeurt meestal via een ontvanger of via de Bluetooth-verbinding.
Stappen
Methode 1 van 3: Een draadloze ontvanger aansluiten
Sluit het apparaat aan op de USB-poort van de computer. Het is dun en rechthoekig en bevindt zich aan de zijkant van notebooks en aan de voor- of achterkant van desktops (in de hoes).
- Afhankelijk van het besturingssysteem van de computer wordt de gebruiker gevraagd op een venster te klikken om te bevestigen dat hij de USB-poort wil gebruiken.

Schakel het toetsenbord in. Zoek de aan- en uitknop van het apparaat, die zich aan de zijkanten, voor of achter het toetsenbord kan bevinden.- Als het toetsenbord batterijen nodig heeft, plaatst u deze voordat u verder gaat.
- Veel Bluetooth-toetsenborden gebruiken oplaadbare batterijen in plaats van batterijen. Controleer gewoon of er een oplader bij het product wordt geleverd; Als u het vindt, laadt u het apparaat op voordat u het inschakelt.
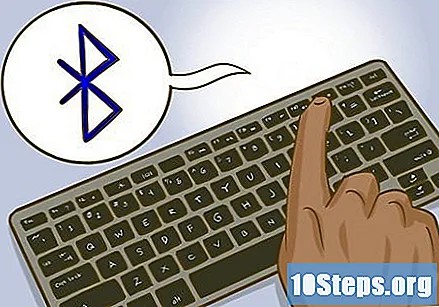
Druk op de "Connect" -knop op het toetsenbord. De locatie varieert, maar bevindt zich meestal aan de ene kant of de bovenkant van het toetsenbord.
Probeer Word of Kladblok te openen en typ iets. Als de woorden verschijnen, is het toetsenbord succesvol aangesloten.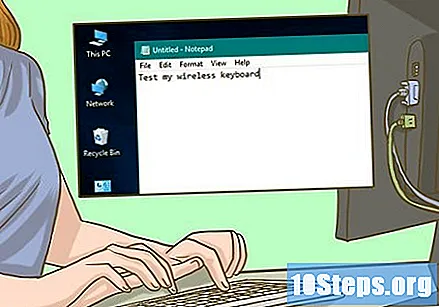
- Schakel anders het apparaat uit en weer in.
- Veel toetsenborden hebben een lampje dat begint te knipperen wanneer de "Connect" -knop wordt ingedrukt. Het knippert niet meer zodra de verbinding tussen het apparaat en de computer tot stand is gebracht.
Methode 2 van 3: een Bluetooth-toetsenbord aansluiten in Windows 10
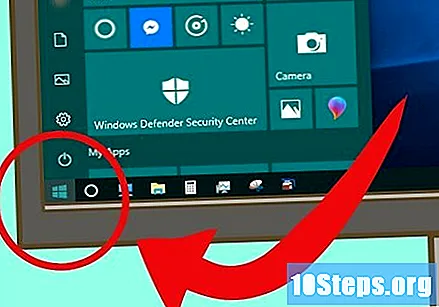
Open het menu "Start" door op het Windows-symbool linksonder in het scherm te klikken of door op de toets te drukken ⊞ Win.
Klik op een tandwielpictogram (⚙️), in de linkerhoek van het menu "Start".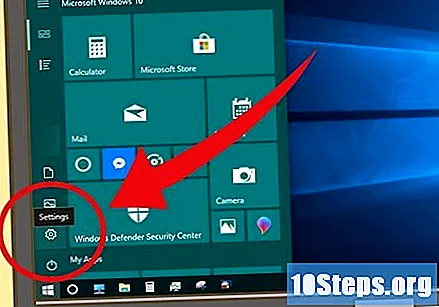
Keuze Apparaten, in het midden van de pagina.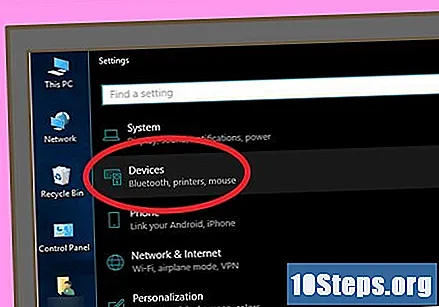
Selecteer Bluetooth en andere apparaten, in de lijst met tabbladen aan de linkerkant van de pagina.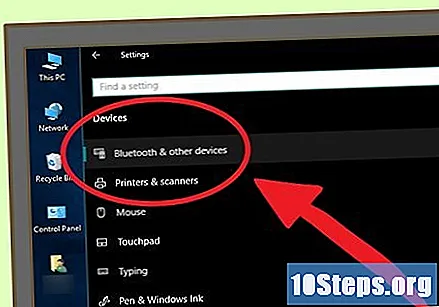
Klik op de knop onder "Bluetooth" om de bijbehorende computerfunctie te activeren.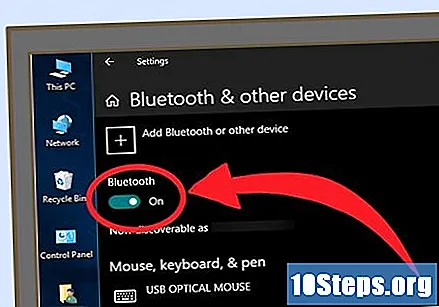
Zet het toetsenbord aan met de aan- en uitknop. Het kan overal op het apparaat staan; kijk aan de zijkanten, voorkant en achterkant.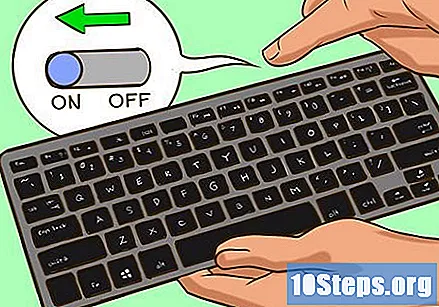
- Als het toetsenbord batterijen nodig heeft, plaatst u deze voordat u verder gaat.
- Veel Bluetooth-toetsenborden hebben oplaadbare batterijen in plaats van AA- of AAA-batterijen. Als er een oplader bij het product is geleverd, sluit u deze aan en laat u deze een paar uur staan voordat u het apparaat inschakelt.
Zoek naar de toetsenbordnaam. Na een paar seconden zou het moeten verschijnen onder "Muis, toetsenbord en pen".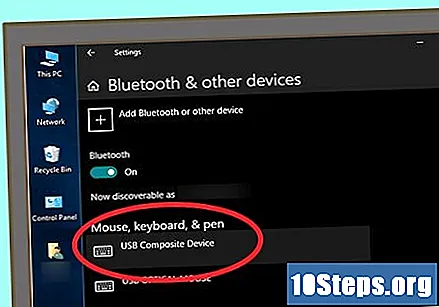
- Het toetsenbord kan een knop hebben om te koppelen, die moet worden ingedrukt zodat deze zichtbaar is in het Bluetooth-menu.
- Als het niet op deze pagina wordt weergegeven, schakelt u de Bluetooth-functie van uw computer uit en weer in.
Klik op de toetsenbordnaam en vervolgens op Paar, die zal verschijnen onder de apparaatnaam. Het toetsenbord wordt toegevoegd aan de lijst met items die aan de computer zijn gekoppeld en kan normaal worden gebruikt.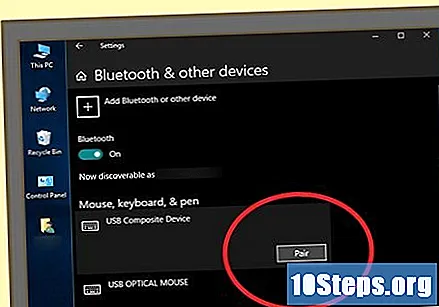
Methode 3 van 3: een Bluetooth-toetsenbord aansluiten in Windows 7
Open het menu "Start" door op het Windows-symbool linksonder in het scherm te klikken of door op de toets te drukken ⊞ Win.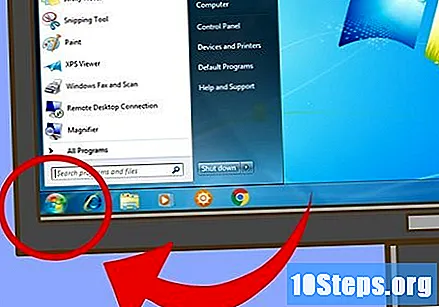
Selecteer Apparaten en printers, aan de rechterkant van het Start-menu en onder “Configuratiescherm”.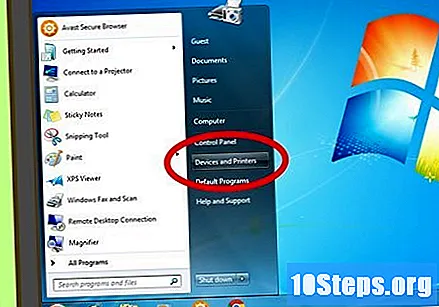
- Als u deze optie niet ziet, voert u in apparaten en printers in het zoekveld, onderaan het menu Start, en klik op "Apparaten en printers".
Selecteer Voeg een apparaat toe, in de linkerbovenhoek van het venster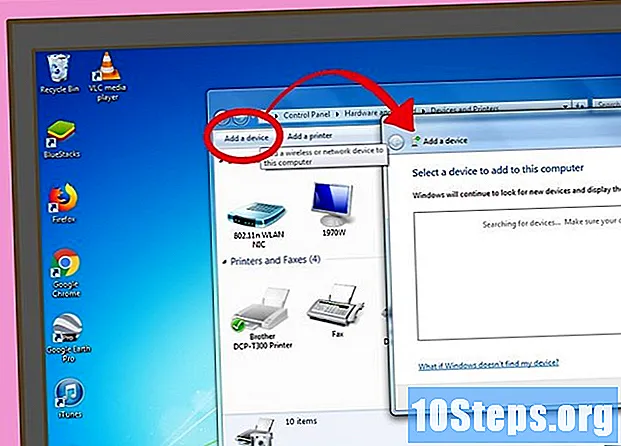
Zet het toetsenbord aan met de aan- en uitknop. Het kan overal op het apparaat staan; kijk aan de zijkanten, voorkant en achterkant.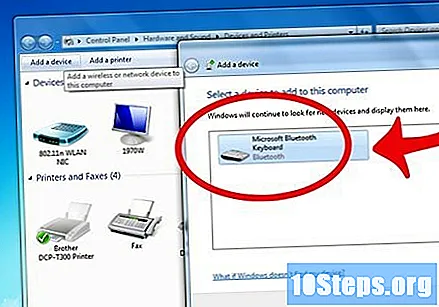
- Als het toetsenbord batterijen nodig heeft, plaatst u deze voordat u verder gaat.
- Veel Bluetooth-toetsenborden hebben oplaadbare batterijen in plaats van AA- of AAA-batterijen. Als er een oplader bij het product is geleverd, sluit u deze aan en laat u deze een paar uur staan voordat u het apparaat inschakelt.
Wacht een paar seconden en de toetsenbordnaam zou in "Bluetooth" moeten verschijnen.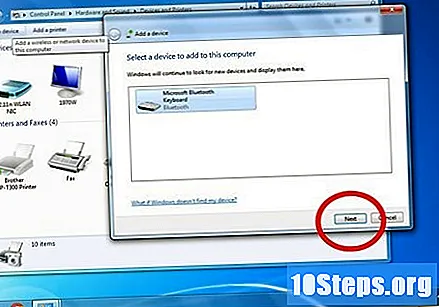
- Sommige toetsenborden hebben een knop om te koppelen. Druk erop zodat het apparaat wordt weergegeven in het Bluetooth-menu.
- Als het toetsenbord niet wordt weergegeven, ondersteunt de computer mogelijk geen Bluetooth-verbindingen, waardoor u een Bluetooth-adapter moet aanschaffen.
Klik in De volgende, in de rechter benedenhoek van het scherm.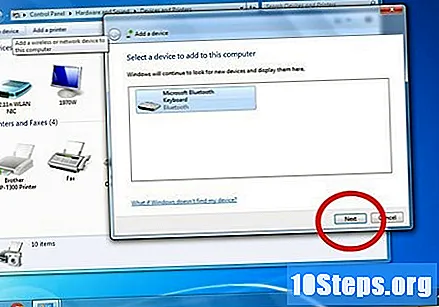
Wacht tot het toetsenbord klaar is met het verbinden met de machine, wat een paar minuten kan duren. Als u klaar bent, kunt u het normaal gebruiken.
Tips
- Het is prima om tegelijkertijd een bekabeld toetsenbord en een draadloos toetsenbord te gebruiken.
- Bluetooth-toetsenborden zijn ook voor tablets.
Waarschuwingen
- Op sommige Windows 7-computers is geen Bluetooth-chip geïnstalleerd. Als dit het geval is voor uw machine, moet u een Bluetooth-ontvanger aanschaffen en deze op de computer aansluiten voordat u het toetsenbord koppelt.