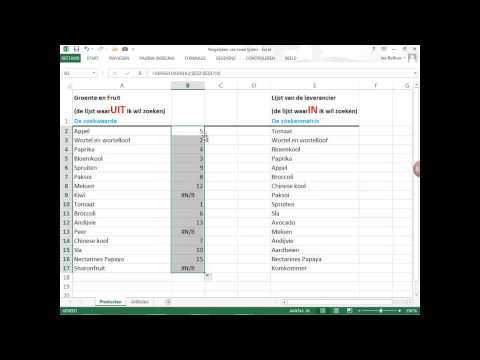
Inhoud
Andere sectiesDeze wikiHow leert je hoe je voorwaardelijke opmaak kunt gebruiken om alle cellen op twee afzonderlijke lijsten in een Excel-spreadsheet te vergelijken en de cellen te markeren die op beide lijsten verschijnen. Deze functie is alleen beschikbaar op de desktopversie van Excel en de mobiele app ondersteunt deze niet.
Stappen
Methode 1 van 2: de CountIf-formule gebruiken
Open de Excel-spreadsheet die u wilt bewerken. Zoek het spreadsheetbestand met de lijsten die u wilt vergelijken en dubbelklik op het bestand om het in Microsoft Excel te openen.

Selecteer je eerste lijst. Klik op de eerste cel van uw eerste lijst en sleep uw muis helemaal naar beneden naar de laatste cel van de lijst om het volledige gegevensbereik te selecteren.
Klik op de Formules tabblad op het werkbalklint. U vindt dit tabblad boven de werkbalk bovenaan uw spreadsheet. Het opent uw formulehulpmiddelen op het werkbalklint.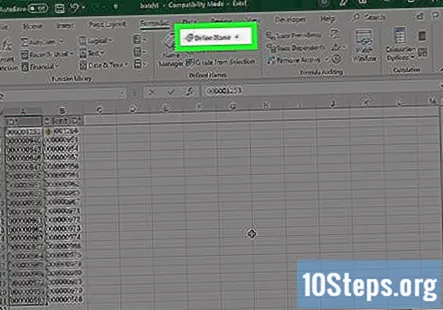
Klik Definieer naam op de werkbalk. U vindt deze optie in het midden van het "Formules" -lint. Er wordt een nieuw pop-upvenster geopend waarin u uw lijst een naam kunt geven.
Type Lijst1 in het veld Naam. Klik op het tekstveld bovenaan het pop-upvenster en voer hier een lijstnaam in.
- U kunt deze naam later gebruiken om uw lijst in de vergelijkingsformule in te voegen.
- Als alternatief kunt u uw lijst hier een andere naam geven. Als dit bijvoorbeeld een lijst met locaties is, kunt u deze 'locaties1' of 'locatielijst' noemen.
Klik OK in het pop-upvenster. Dit bevestigt uw actie en geeft uw lijst een naam.
Noem uw tweede lijst als Lijst2. Volg dezelfde stappen als de eerste lijst en geef uw tweede lijst een naam. Hierdoor kunt u deze tweede lijst later snel in uw vergelijkingsformule gebruiken.
- U kunt de lijst elke gewenste naam geven. Zorg ervoor dat u de naam die u aan elk van uw lijsten hier geeft, onthoud of noteert.
Selecteer je eerste lijst. Klik op de eerste cel in de eerste lijst en sleep naar beneden om het volledige gegevensbereik te selecteren.
- Zorg ervoor dat uw eerste lijst is geselecteerd voordat u begint met het instellen van uw voorwaardelijke opmaak.
Klik op de Huis tabblad op de werkbalk. Dit is het eerste tabblad in de linkerbovenhoek van het werkbalklint. Het opent uw basis spreadsheet-tools op de werkbalk.
Klik Conditionele opmaak op de werkbalk. Deze optie ziet eruit als een klein spreadsheetpictogram met enkele cellen in rood en blauw gemarkeerd. Het opent een vervolgkeuzemenu met al uw opmaakopties.
Klik Nieuwe regel in het vervolgkeuzemenu. Het opent een nieuw pop-upvenster en stelt u in staat handmatig een nieuwe opmaakregel in te stellen voor het geselecteerde bereik.
Selecteer de optie "Gebruik een formule om te bepalen welke cellen moeten worden opgemaakt". Met deze optie kunt u handmatig een opmaakformule typen om uw twee lijsten te vergelijken.
- Aan ramen, vindt u deze onderaan de lijst met regels in het vak 'Selecteer een regeltype'.
- Aan Mac, selecteer Klassiek in de vervolgkeuzelijst "Stijl" bovenaan de pop-up. Zoek deze optie vervolgens in de tweede vervolgkeuzelijst onder het menu Stijl.
Klik op het formuleveld in het pop-upvenster. U kunt hier elke geldige Excel-formule invoeren om een regel voor voorwaardelijke opmaak in te stellen.
Type = countif (Lijst2, A1) = 1 in de formulebalk. Deze formule scant uw twee lijsten en markeert alle cellen op uw eerste lijst die ook op de tweede lijst verschijnen.
- Vervangen A1 in de formule met het nummer van de eerste cel van uw eerste lijst.
- Als de eerste cel van uw eerste lijst bijvoorbeeld cel D5 is, ziet uw formule eruit als = countif (List2, D5) = 1.
- Als je je tweede lijst een andere naam hebt gegeven, zorg er dan voor dat je deze vervangt Lijst2 in de formule met de daadwerkelijke naam van uw eigen lijst.
- U kunt ook de formule wijzigen in = countif (Lijst2, A1) = 0 als je de cellen wilt markeren die Niet doen verschijnen op de tweede lijst.
Type = countif (lijst1, B1) = 1 in de formulebalk (optioneel). Als u de cellen op uw tweede lijst die ook op de eerste lijst voorkomt, gebruikt u deze formule in plaats van de eerste.
- Vervangen Lijst1 met de naam van uw eerste lijst, en B1 met de eerste cel van je tweede lijst.
Selecteer een aangepast formaat om de cellen te markeren (optioneel). U kunt een aangepaste vulkleur voor de achtergrond en verschillende lettertypestijlen selecteren om de cellen te markeren die door uw formule worden gevonden.
- Aan ramen, Klik op de Formaat knop rechtsonder in het pop-upvenster. U kunt een achtergrondkleur selecteren op het tabblad "Opvulling" en lettertypestijlen op het tabblad "Lettertype".
- Aan Mac, selecteer een formaatvoorinstelling in de vervolgkeuzelijst "Formaat met" onderaan. U kunt ook selecteren aangepast formaat hier om handmatig een achtergrondvulling en lettertypestijlen te selecteren.
Klik OK in het pop-upvenster. Dit zal uw vergelijkingsformule bevestigen en toepassen. Alle cellen op uw eerste lijst die ook op de tweede lijst verschijnen, worden gemarkeerd met uw geselecteerde kleur en lettertype.
- Als u bijvoorbeeld een lichtrode vulling met donkerrode tekst selecteert, veranderen alle terugkerende cellen in deze kleur op uw eerste lijst.
- Als u de tweede formule hierboven gebruikt, markeert voorwaardelijke opmaak de terugkerende cellen in uw tweede lijst in plaats van de eerste.
Methode 2 van 2: de VLookup-formule gebruiken
Open uw Excel-spreadsheet. Zoek het Excel-bestand met de lijsten die u wilt vergelijken, en dubbelklik op de bestandsnaam of het pictogram om de spreadsheet in Microsoft Excel te openen.
Klik op de lege cel naast het eerste item in je tweede lijst. Zoek uw tweede lijst in de spreadsheet en klik op de lege cel naast het eerste lijstitem bovenaan.
- U kunt hier uw VLookup-formule invoegen.
- U kunt ook een willekeurige lege cel in uw spreadsheet selecteren. Deze cel maakt het voor u alleen maar gemakkelijker om uw vergelijking naast uw tweede lijst te zien.
Type = vlookup ( in de lege cel. Met de VLookup-formule kunt u alle items op twee afzonderlijke lijsten vergelijken en kijken of een waarde een herhaalde of nieuwe waarde is.
- Sluit het formulehaakje pas als uw formule compleet is.
Selecteer het eerste item op je tweede lijst. Klik op het eerste item in uw tweede lijst zonder het formulehaakje te sluiten. Hiermee wordt de eerste cel van uw tweede lijst in de formule ingevoegd.
Type A , komma in de formule. Nadat u de eerste cel van uw tweede lijst heeft geselecteerd, typt u een komma in de formule. Vervolgens kunt u uw vergelijkingsbereik selecteren.
Houd ingedrukt en selecteer je hele eerste lijst. Hiermee wordt het celbereik van uw eerste lijst ingevoegd in het tweede deel van de VLookup-formule.
- Hiermee kunt u in de eerste lijst zoeken naar het geselecteerde item uit uw tweede lijst (het eerste item bovenaan de tweede lijst) en terugkeren als het een herhaalde of nieuwe waarde is.
Type A , komma in de formule. Hiermee wordt het vergelijkingsbereik in uw formule vergrendeld.
Type 1 in de formule na de komma. Dit nummer vertegenwoordigt uw kolomindexnummer. Het zal de VLookup-formule vragen om in de werkelijke lijstkolom te zoeken in plaats van een andere kolom ernaast.
- Als u wilt dat uw formule de waarde retourneert uit de kolom naast uw eerste lijst, typt u 2 hier.
Type A , komma in de formule. Dit zal uw kolomindexnummer (1) vergrendelen in de VLookup-formule.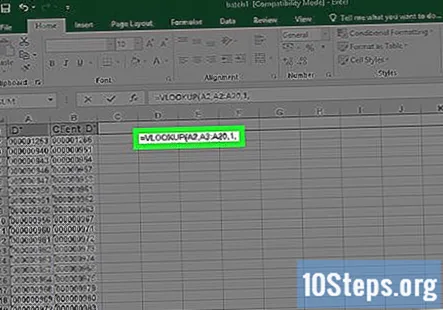
Type ONWAAR in de formule. Hiermee wordt in de lijst gezocht naar een exacte overeenkomst met het geselecteerde zoekitem (het eerste item bovenaan de tweede lijst) in plaats van bij benadering.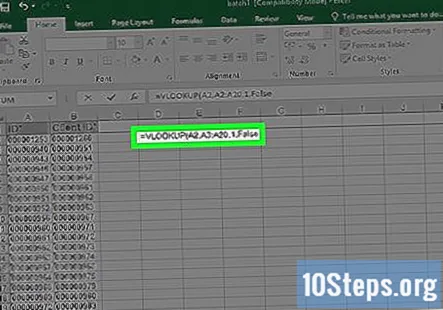
- In plaats van ONWAAR je mag gebruiken 0, het is precies hetzelfde.
- U kunt ook typen WAAR of 1 als u naar een geschatte overeenkomst wilt zoeken.
Type ) aan het einde om de formule te sluiten. U kunt nu uw formule uitvoeren en kijken of het geselecteerde zoekitem op uw tweede lijst een herhaalde of nieuwe waarde is.
- Als uw tweede lijst bijvoorbeeld begint met B1, en uw eerste lijst gaat van cel A1 naar A5, ziet uw formule eruit als = vlookup (B1, $ A $ 1: $ A $ 5,1, false).
druk op ↵ Enter of ⏎ Keer terug op je toetsenbord. Hiermee wordt de formule uitgevoerd en in uw eerste lijst gezocht naar het eerste item uit uw tweede lijst.
- Als dit een herhalingswaarde is, wordt dezelfde waarde opnieuw afgedrukt in de formulecel.
- Als dit een nieuwe waarde is, ziet u "# N / A"hier afgedrukt.
- Als u bijvoorbeeld in de eerste lijst naar 'Jan' zoekt en nu 'Jan' in de formulecel ziet, is dit een herhalingswaarde die in beide lijsten wordt weergegeven. Als u "# N / A" ziet, is dit een nieuwe waarde op de tweede lijst.
Selecteer uw formulecel. Nadat u uw formule heeft uitgevoerd en uw resultaten voor het eerste lijstitem heeft gezien, klikt u op de formulecel om deze te selecteren.
Klik en sleep de groene stip rechtsonder in de cel. Hierdoor wordt uw formulecel langs de lijst uitgevouwen en wordt de formule toegepast op elk lijstitem op uw tweede lijst.
- Op deze manier kun je elk item op je tweede lijst vergelijken met je hele eerste lijst.
- Hiermee wordt in uw eerste lijst naar elk item op uw tweede lijst afzonderlijk gezocht en wordt het resultaat naast elke cel afzonderlijk weergegeven.
- Gebruik deze formule als u een andere markering voor nieuwe waarden wilt zien in plaats van "# N / A": = iferror (vlookup (B1, $ A $ 1: $ A $ 5,1, false), "Nieuwe waarde"). Hierdoor wordt "Nieuwe waarde" afgedrukt voor nieuwe waarden in plaats van "# N / A."


