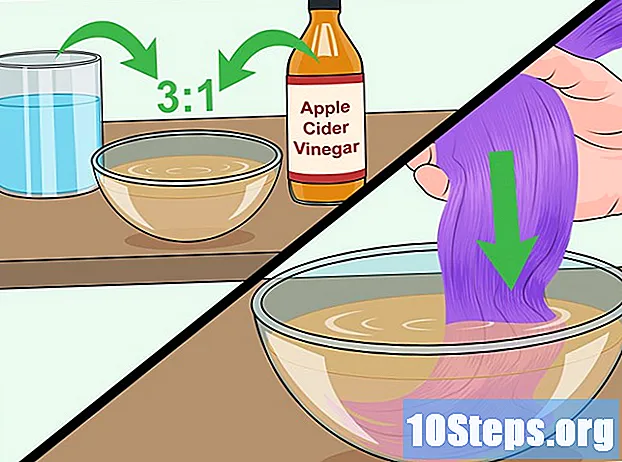Inhoud
Microsoft Excel is meer dan een spreadsheetprogramma; het stelt de gebruiker ook in staat om complexe berekeningen te maken en gegevens efficiënt te ordenen door middel van draaitabellen, functies en grafieken. Met een diagram kan de gebruiker niet alleen gegevens communiceren, maar ook de diepere betekenissen en implicaties die die gegevens kunnen suggereren. Grafische gegevens zijn veel gemakkelijker te begrijpen voor mensen buiten de afdelingen die met cijfers te maken hebben. Bekijk hoe u titels in Excel-grafieken plaatst om een nauwkeurigere en volledigere weergave van een scenario te tonen.
Stappen
Klik op de kaart die een titel vereist om deze te selecteren. Een geselecteerde grafiek heeft een gearceerde omtrek.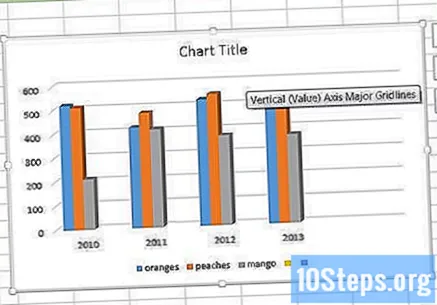
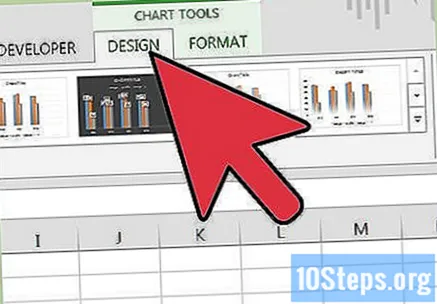
Let op de verschillende componenten die aan de hoofdwerkbalk zijn toegevoegd wanneer een diagram is geselecteerd: Ontwerp, lay-out en indeling. Deze opties staan onder een nieuw tabblad met de naam "Hulpmiddelen voor grafieken".
Selecteer het tabblad Indeling op de hoofdwerkbalk. Het gedeelte Labels van dit tabblad bevat de opdrachten voor het werken met titels en labels.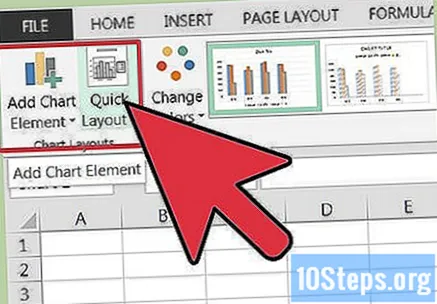

Kies "Grafiektitel.’- "Gecentraliseerde overlappende titel" plaatst een overlappend object met een algemene titel op de kaart zonder de grootte ervan te wijzigen.
- 'Boven de kaart' verandert de grootte van de kaart en maakt ruimte voor een algemene titel gecentreerd boven de grafische afbeelding.
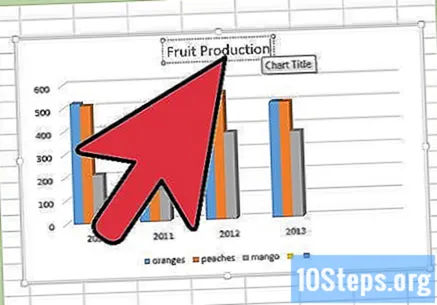
Beweeg uw muis en klik in de algemene titel van de grafiek om de naam te wijzigen in een meer geschikte en beschrijvende naam.
Klik opnieuw op "Grafiektitel" op de werkbalk en selecteer "Meer titelopties" onder aan het menu dat verschijnt.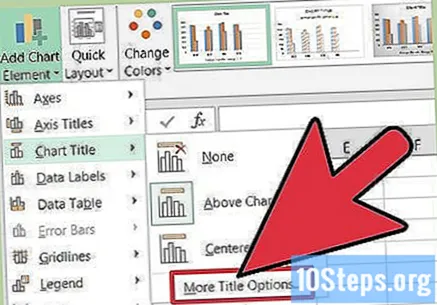
- Hier kunt u andere elementen zoals randen, kleuren of 3D-formaten aan uw titel toevoegen.
- U kunt ook extra regels aan uw titeluitlijning toevoegen om verticale uitlijning, tekstrichting en aangepaste hoeking te verwerken.
Wijzig het lettertype en de tekenafstand van de titel van uw diagram door met de rechtermuisknop op de titel te klikken.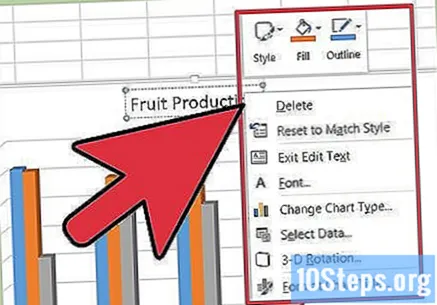
- U kunt de tekenstijl, grootte en kleur van uw titel wijzigen.
- U kunt ook veel verschillende effecten toevoegen, zoals doorhalen, onderstrepen en kleine letters.
Klik op Astitels om deze elementen aan uw diagram toe te voegen.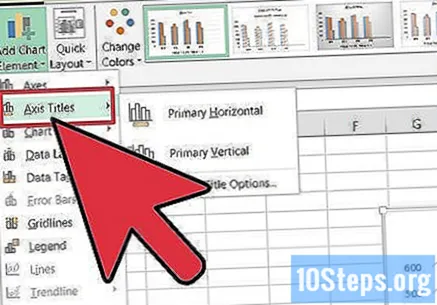
- De optie Titel horizontale hoofdas plaatst deze titel onder de horizontale as.
- De optie Titel verticale hoofdas bevat verschillende opties voor het weergeven van de titel van de verticale as.
Tips
- U kunt veel van dezelfde opties voor het werken met uw diagram openen door met de rechtermuisknop op de titel te klikken.
- U kunt de diagram- of astitels aan elke cel in uw spreadsheet koppelen. Klik op de titel die u wilt koppelen en, terwijl deze is geselecteerd, klikt u op de formulebalk. Typ het gelijkteken (=). Selecteer nu de cel waaraan u de titel wilt koppelen door erop te klikken. Druk op Enter." Dit is een goede manier om ervoor te zorgen dat uw titel automatisch wordt bijgewerkt als de inhoud van de gekoppelde cel verandert.