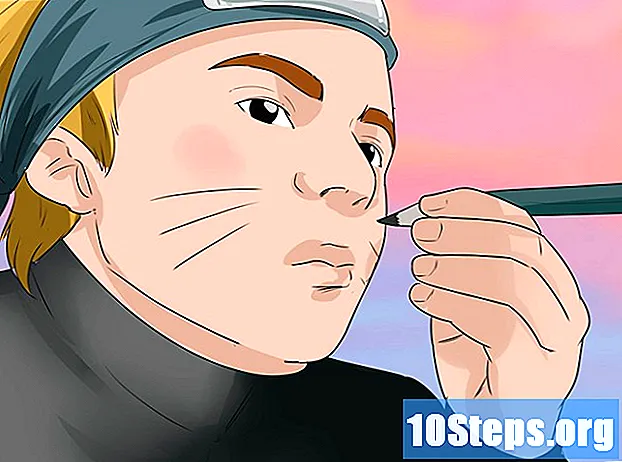Schrijver:
Carl Weaver
Datum Van Creatie:
24 Februari 2021
Updatedatum:
13 Kunnen 2024

Inhoud
Lees de onderstaande methoden voor meer informatie over het beveiligen van een map met een wachtwoord (op zowel Windows als Mac).
Stappen
Methode 1 van 2: op Windows
- Open het menu Start

in de rechterbovenhoek van het scherm.
typ het schijf hulpprogramma en druk op ⏎ Keer terug om de app Schijfhulpprogramma te openen.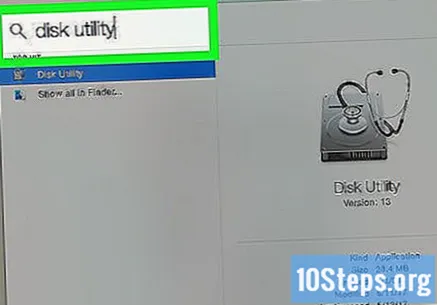
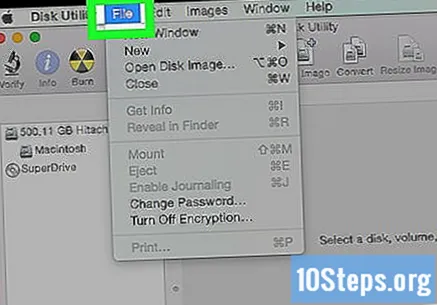
Klik in het dossier, die zich in de linkerbovenhoek van het Mac-scherm bevindt.
Keuze Nieuw beeld en klik Map afbeeldingeen Finder-venster wordt geopend.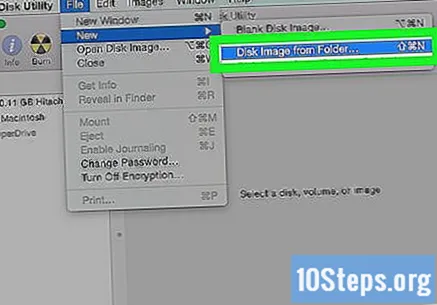
- In oudere versies van de Mac kan de optie "Folder Disk Image" worden genoemd.
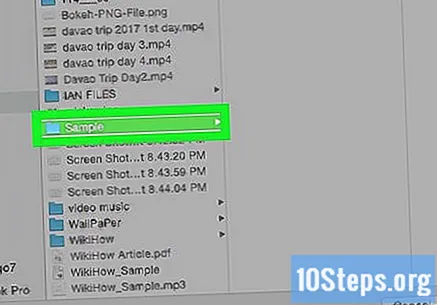
Selecteer de map die u wilt beschermen en klik op Open. Klik op het vak bovenaan het venster dat verschijnt, selecteer de locatie van uw map (bijvoorbeeld "Desktop"), klik op de map en kies "Openen".
Geef de map een naam in het veld "Opslaan als".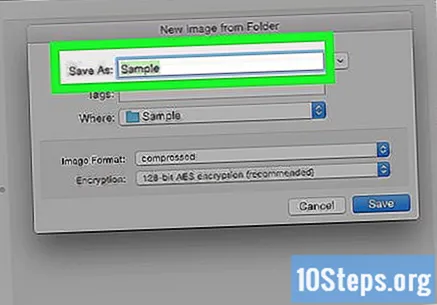
Klik op het vervolgkeuzemenu "Versleuteling" en kies 128-bits AES-codering.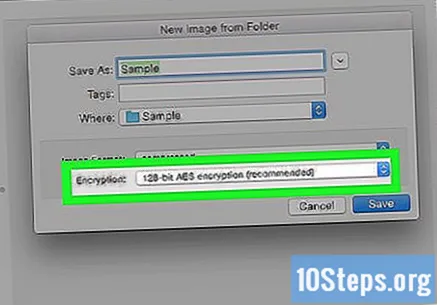
Kies het dropdown-menu "Afbeeldingsformaat".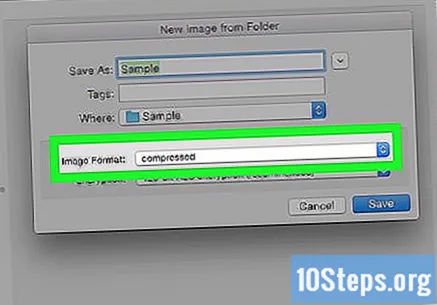
Klik in lezen schrijven. Met deze optie kunt u later versleutelde bestanden toevoegen en verwijderen.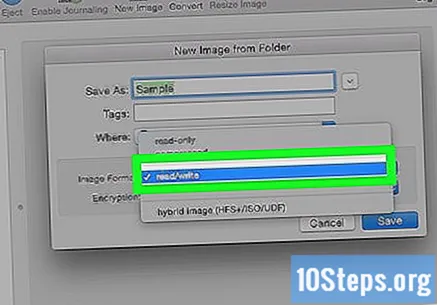
Selecteer Opslaanin de rechter benedenhoek van het venster.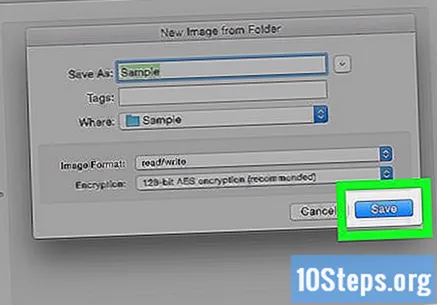
Maak een wachtwoord aan en klik op Kiezen. Voer een wachtwoord voor de map in het veld "Wachtwoord" in en doe het opnieuw bij "Bevestigen". Klik op "Kiezen" om het te definiëren.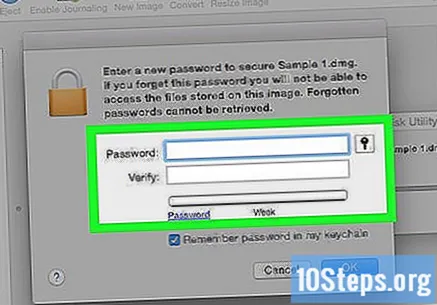
- Wachtwoorden moeten identiek zijn om door te gaan.
Selecteer de blauwe knop onder aan het venster, genaamd Opslaan. Hiermee wordt een gecodeerde kopie van de originele map gemaakt.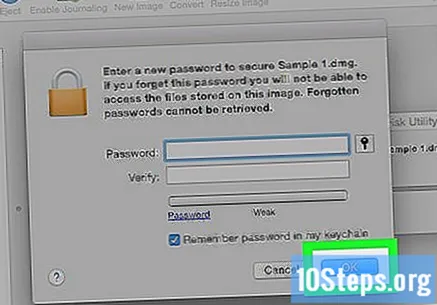
- Als de naam van de afbeelding hetzelfde is als de originele map, klik dan op "Vervangen" wanneer u wordt gevraagd of u de map wilt vervangen.
Klik in Concluderen wanneer de optie verschijnt. Daar is de met een wachtwoord beveiligde map gemaakt! Het wordt weergegeven als een ".dmg" -bestand.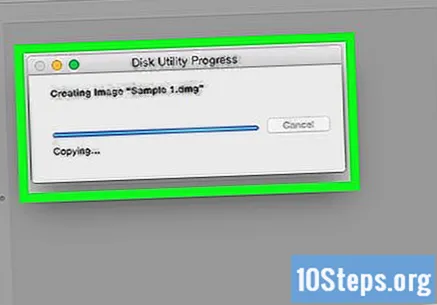
- Als u wilt, kunt u de oorspronkelijke map verwijderen die werd gebruikt om de met een wachtwoord beveiligde map te maken. De bestanden zijn veilig in het ".dmg" -bestand dat zojuist is gemaakt.
Open de met een wachtwoord beveiligde map en dubbelklik op het item ".dmg" om het te openen. Het wachtwoord wordt gevraagd.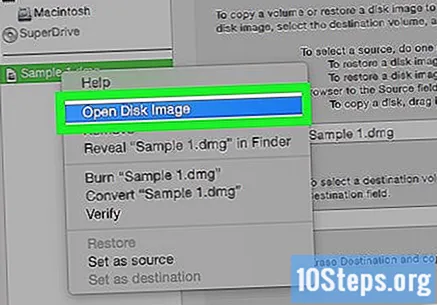
Voer het wachtwoord in dat u zojuist hebt ingesteld en klik op OK. De map wordt geopend als een virtuele schijf die op het bureaublad is aangekoppeld; bij het ontgrendelen wordt een venster geopend waarin de bestanden worden weergegeven.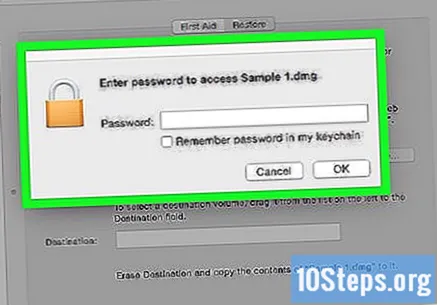
Vergrendel de map. Als u klaar bent, kunt u de map weer "vergrendelen" door de drive die werd geopend, op een van de volgende manieren uit te werpen: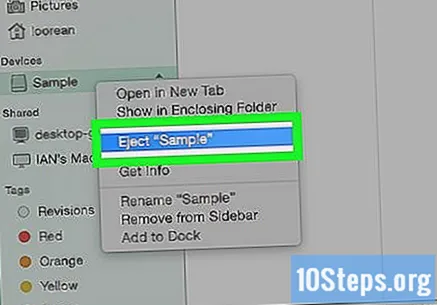
- Klik en sleep het stationspictogram naar de Prullenbak;
- Klik met de rechtermuisknop op het pictogram en kies "Uitwerpen";
- Klik naast de mapnaam, aan de linkerkant van het Finder-venster, op de knop om de schijf uit te werpen.


Tips
- Het is belangrijk om een onbeschermde back-up te maken van elke map die u wilt vergrendelen met een wachtwoord. Dit kan worden gedaan op een externe harde schijf of op een cloudopslagdienst.
Waarschuwingen
- Als u het mapwachtwoord vergeet, bestaat het risico dat u permanente toegang verliest tot de bestanden die erin staan.