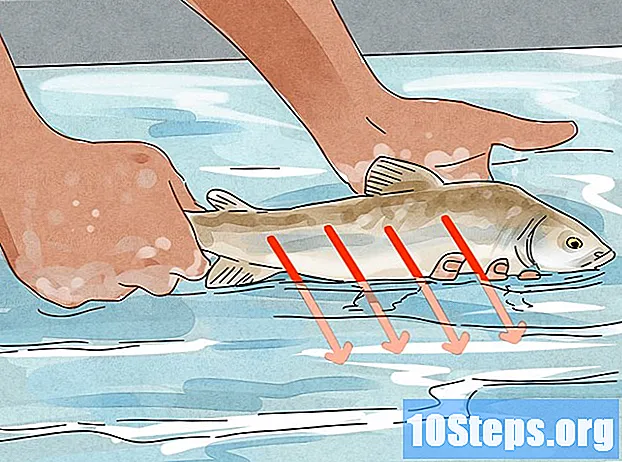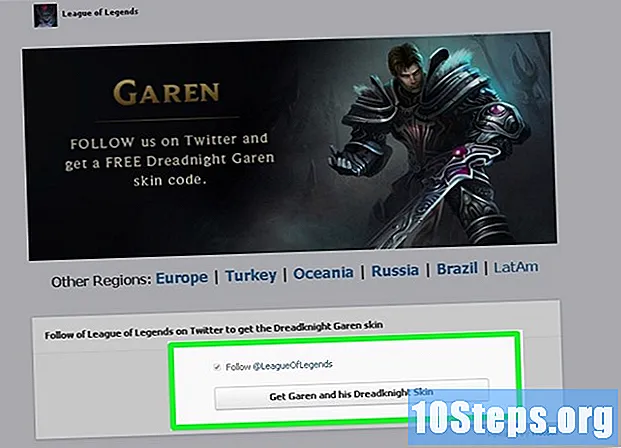Inhoud
Andere sectiesDeze wikiHow leert je hoe je de C-schijf (de belangrijkste harde schijf) op een Windows-computer opruimt en hoe je de belangrijkste harde schijf op een Mac-computer opruimt. Zowel Windows als macOS hebben tools waarmee u uw harde schijf kunt opschonen, zoals het verwijderen van onnodige bestanden, deze overbrengen naar een andere schijf of cloudopslag en het verwijderen van apps en software die u niet meer gebruikt.
Stappen
Methode 1 van 5: Schijfopruiming gebruiken in Windows
. Het is het pictogram dat lijkt op een map met een blauwe clip. Windows Verkenner is waar u door uw schijven en bestanden op uw computer bladert.
de bestandstypen die u wilt verwijderen. Het vak met de naam "Te verwijderen bestanden" toont de bestandstypen die kunnen worden verwijderd om ruimte vrij te maken. Vink alle bestandstypen aan die u wilt verwijderen. De hoeveelheid ruimte die ze vrijmaken, staat rechts in het vak. Klik op elk bestandstype om een beschrijving van het bestandstype te zien onder het vak "Te verwijderen bestanden". De totale hoeveelheid ruimte die u wint, staat onder het vak vermeld.
- Als u meer ruimte wilt vrijmaken, klikt u op de knop met de tekst 'Ruim systeembestanden op"onder de beschrijving. Hiermee wordt uw systeem gescand en worden meer systeembestanden toegevoegd die u kunt verwijderen.

. Het is het pictogram dat lijkt op een map met een blauwe clip. Windows Verkenner is waar u door uw schijven en bestanden op uw computer bladert.
icoon. Het is het pictogram met het Windows-logo. Standaard staat het in de linkerbenedenhoek van het scherm in de Windows-taakbalk. Dit geeft het Windows Start-menu weer.
. Het staat in de linkerbovenhoek van het scherm in de menubalk bovenaan. Dit geeft het Apple-menu weer.
. Het is het wit-blauwe pictogram met een smiley. De Finder is te vinden in het dock onderaan het scherm.

Klik Toepassingen. Het staat in de zijbalk aan de linkerkant van de Finder. Dit toont alle applicaties die u op uw Mac hebt geïnstalleerd.
Klik op de knop met vier verticale lijnen. Het staat bovenaan de Finder boven 'Weergeven'. Dit toont alle applicaties in een lijstformaat. De kolommen aan de rechterkant tonen de datum waarop ze voor het laatst zijn gewijzigd en de grootte van de applicatie.- Als je de kolom "Grootte" niet ziet, klik en sleep dan de rechterrand van het Finder-venster en sleep het naar rechts totdat de kolom "Grootte" verschijnt.
Houden ⌘ Commando en klik op de apps die u niet meer gebruikt. Holding Opdracht terwijl u op apps klikt, kunt u meer dan één app tegelijk selecteren. Alle geselecteerde apps zijn blauw gemarkeerd. Klik op apps die je niet meer gebruikt en een groot formaat hebben.
Sleep een gemarkeerde app naar de prullenbak. Zorg ervoor dat alle door u geselecteerde apps nog steeds zijn gemarkeerd. Als u een gemarkeerde app naar de prullenbak sleept, worden alle gemarkeerde apps naar de prullenbak verplaatst.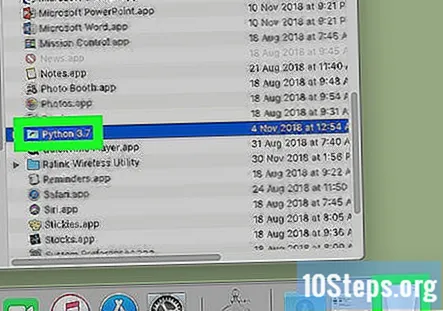
- Mogelijk wordt u gevraagd uw gebruikerswachtwoord in te voeren om de apps te verwijderen. Typ uw wachtwoord in en klik op OK.
Dubbelklik op de prullenbak. Dit toont alle inhoud van de prullenbak in de Finder.
Bekijk de inhoud van de prullenbak. Om ruimte vrij te maken, moet u de prullenbak legen. Voordat u dat doet, is het een goed idee om de inhoud van de prullenbak te bekijken en ervoor te zorgen dat deze alleen items bevat die u wilt verwijderen. Als u items ziet die u niet wilt verwijderen, klikt u op het item en vervolgens op het dossier in de menubalk bovenaan en klik op Terugzetten in het bestandsmenu. Dit zal het item naar de oorspronkelijke locatie herstellen.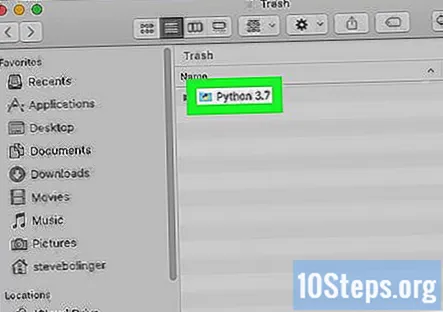
Klik Finder. Het staat in de menubalk bovenaan het scherm. Dit geeft het vervolgkeuzemenu Finder weer.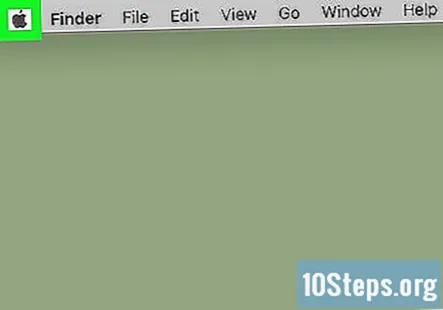
Klik Lege prullenbak. Het is de derde optie in het vervolgkeuzemenu Finder. Er wordt een pop-up weergegeven waarin u wordt gevraagd of u zeker weet dat u de items in de prullenbak permanent wilt wissen.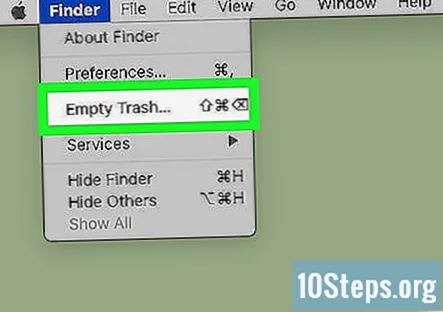
Klik Lege prullenbak. Het staat in de rechterbenedenhoek van de bevestigingspop-up. Dit wist permanent alle inhoud van de prullenbak. Geef uw Mac een paar minuten de tijd om de inhoud van de prullenbak te verwijderen.