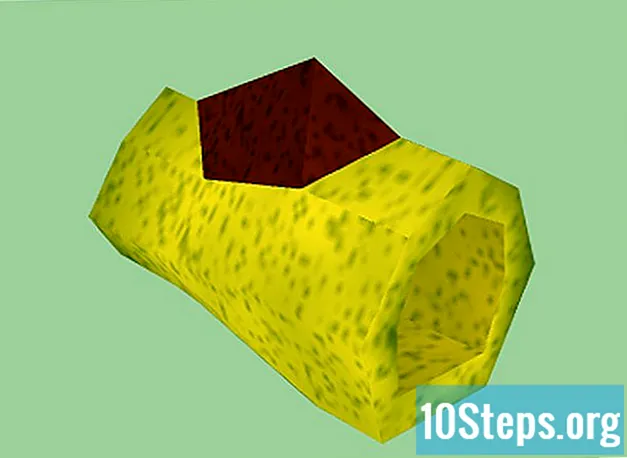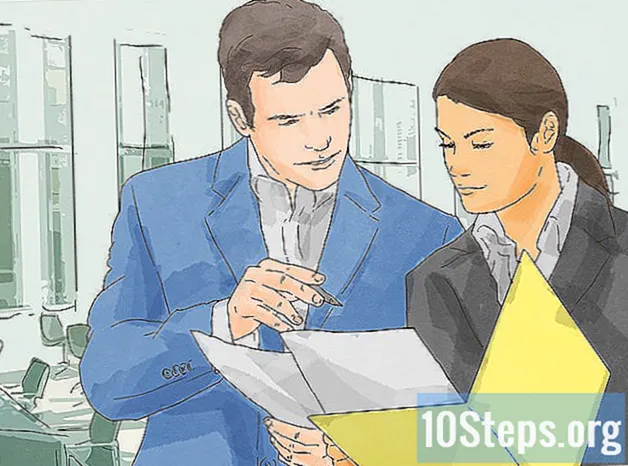Inhoud
Veel mensen willen hun game opnemen op Minecraft en deze op YouTube zetten om anderen te helpen leren. Als jij een van die mensen bent en je Minecraft-ervaring met de wereld wilt delen, laat het volgende artikel je zien hoe je een video-opnameprogramma kunt gebruiken om je game op te nemen en om foto's te maken. Volg deze eenvoudige stappen om aan de slag te gaan.
Stappen
Methode 1 van 3: een Minecraft-video vastleggen
Zoek naar verschillende soorten video-opnameprogramma's. Typ op Google "video-wiki-opnameprogramma's". Het eerste resultaat is een Wikipedia-artikel met een lijst van de verschillende soorten programma's die beschikbaar zijn voor video-opname.
- Zoek in de lijst naar verschillende functies. Sommige programma's zijn gratis; anderen, betaald. Sommige programma's worden geleverd met bewerkingsfuncties; anderen zijn dat niet. Bekijk de lijst en zoek naar programma's die het beste werken met wat u wilt doen.
- Enkele goede gratis video-opnameprogramma's die u kunt gebruiken, zijn:
- Bandicam.
- Ezvid.
- Jing.
- Screenpresso.

Download het programma dat u wilt gebruiken om de video op te nemen. Voor deze tutorial gaan we ervan uit dat je Bandicam gebruikt, die gratis en gemakkelijk te gebruiken is en waarmee je tot 10 minuten starten in een enkel bestand kunt opnemen.
Probeer de besturingselementen van het opnameprogramma. Nadat je Bandicam of iets dergelijks hebt gedownload en geïnstalleerd, heb je de mogelijkheid om te sleutelen aan de programma-instellingen om het meeste uit je video-opname te halen.
- Dit zijn de Bandicam-instellingen:
- Algemeen: op het tabblad Algemene configuratie (Algemeen) kunt u bepalen waar u uw bestanden wilt opslaan nadat u ze hebt opgeslagen.
- Video: configureer uw sneltoetsen om op te nemen, te pauzeren en te stoppen; klik op het tabblad Instellingen en ga naar Geluid om de audio voor uw opname in te schakelen; stel de FPS hier ook in op een redelijk aantal (30 is genoeg).
- Afbeelding: hiermee kunt u schermafbeeldingen (afbeeldingen van het scherm) maken met een sneltoets.
- Dit zijn de Bandicam-instellingen:

Probeer een video op te nemen nadat u de bedieningselementen heeft ingesteld. Begin met het vastleggen van de video. Speel het. Experimenteer met de instellingen. Hoe meer video u opneemt, hoe beter u weet wat wel en niet werkt.
Bewerk het videobestand na het opnemen. Als uw gratis video-opnameprogramma bewerkingsfuncties heeft, kunt u deze gebruiken om te knippen, splitsen, overgangen toe te voegen en uw opname aan te passen. Als het programma geen bewerkingsfunctionaliteit heeft, moet u een bewerkingsprogramma downloaden en dit gebruiken om uw video te bewerken zodat deze er perfect uitziet.
Methode 2 van 3: een screenshot van Minecraft op de Mac vastleggen

Druk op "fn + F2) om tijdens het spel een screenshot te maken. "fn" staat voor functie en bevindt zich linksonder op uw Mac-toetsenbord. "F2" is een functietoets en bevindt zich in de linkerbovenhoek van uw toetsenbord.
Zoek uw screenshot door de volgende map op uw systeem te openen. Typ het:
- / Users / * Your User * / Library / Application Support / minecraft / screenshots /
Als u het spelpaneel van het scherm wilt verbergen, drukt u op F1 voordat u de schermafbeelding maakt. Als je niet wilt dat de cursor of inventaris verschijnt op de screenshot die je maakt, druk dan op F1.
Druk op "Shift + F3" om het foutopsporingsscherm te openen voordat u een screenshot maakt. Het debuutscherm toont uw coördinaten, aantal entiteiten en andere dingen.
Methode 3 van 3: Een screenshot van Minecraft op de pc vastleggen
Druk op "F2" om een screenshot te maken tijdens een wedstrijd. Een simpele knop zal de foto maken.
Zoek uw screenshot door de volgende map op uw systeem te openen. Typ het:
- C: Users * Uw gebruiker * AppData Roaming .minecraft screenshots
Als u het spelpaneel van het scherm wilt verbergen, drukt u op F1 voordat u de schermafbeelding maakt. Als je niet wilt dat de cursor of inventaris verschijnt op de screenshot die je maakt, druk dan op F1.
Druk op "Shift + F3" om het foutopsporingsscherm te openen voordat u een screenshot maakt. Het debuutscherm toont uw coördinaten, aantal entiteiten en andere dingen.
Tips
- Verplaats het venster niet en verklein de grootte van Minecraft niet nadat u bent begonnen met opnemen.
- Het avi-formaat heeft de hoogste kwaliteit.