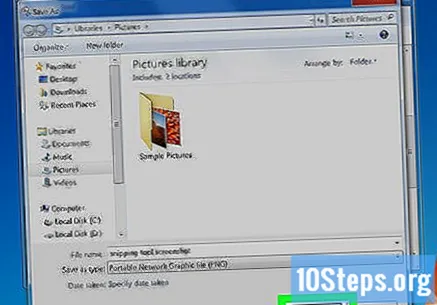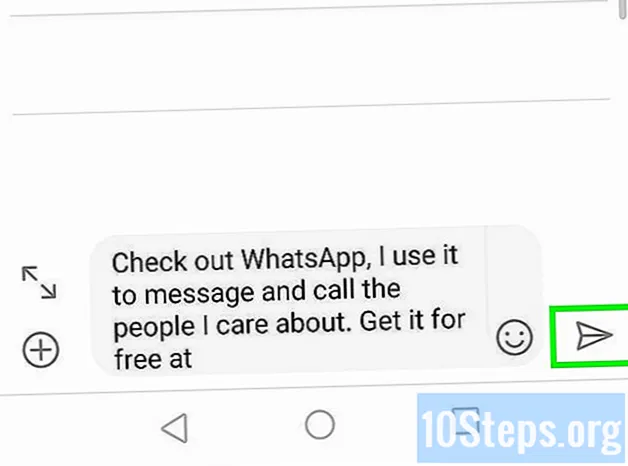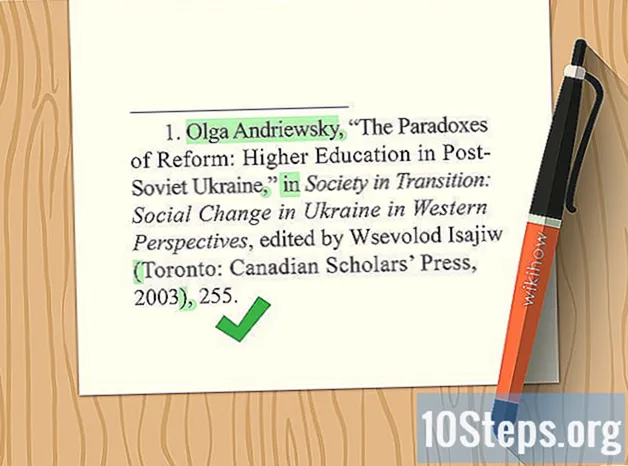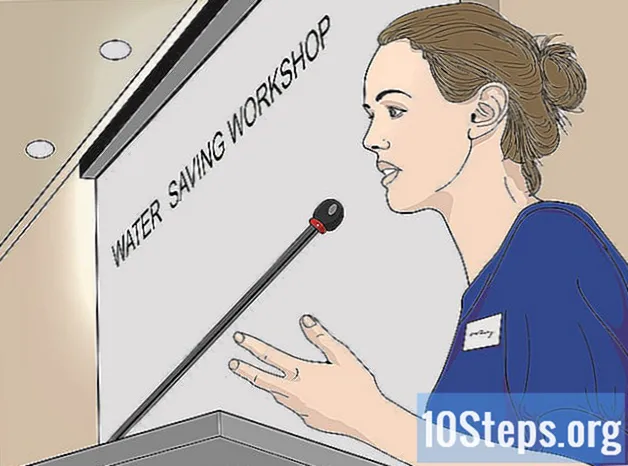Inhoud
In dit artikel leert u hoe u een screenshot (screenshot) in Windows 7 - hetzij vanuit het volledige scherm of vanuit een specifiek venster - met behulp van sneltoetsen. U leert ook hoe u een screenshot van een specifiek gebied kunt maken met behulp van de "Capture Tool".
Stappen
Methode 1 van 3: Het volledige scherm vastleggen
Druk op de toets PrntScrn. Als u dit doet, wordt een afbeelding van het volledige scherm met dezelfde resolutie als de monitor op het klembord van de computer opgeslagen. Een monitor van 1280x720 dpi levert bijvoorbeeld een afbeelding van 1280x720 dpi op.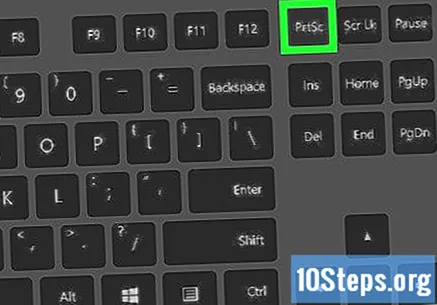
- Als het toetsenbord de sleutel niet heeft PrntScrn, druk op de toetsen Fn+Invoegen.
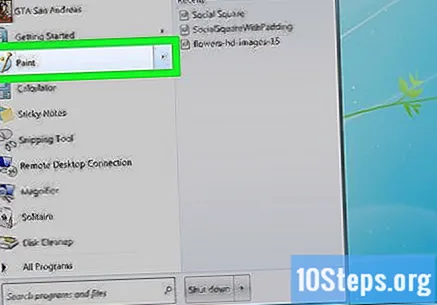
Open een document of maak een nieuw document. Ik doe het in een applicatie die het plakken van afbeeldingen ondersteunt, zoals Word, Outlook en Paint.
Plak het screenshot. Doe het door op de toetsen te drukken Ctrl+V. of door de optie te selecteren Ketting in de vervolgkeuzemenubalk AanpassenDe schermopname wordt in het document geplakt. U kunt het nu opslaan, per e-mail verzenden of delen.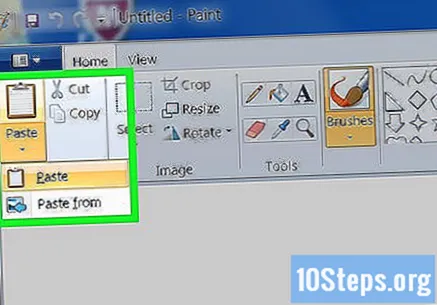
Methode 2 van 3: een specifiek venster vastleggen
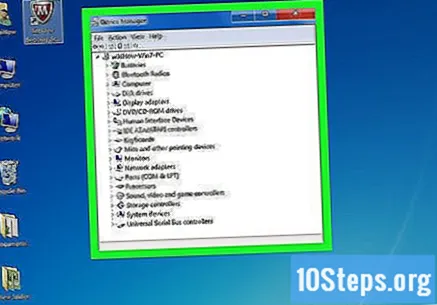
Klik op het venster dat u wilt vastleggen.
Druk op de toetsen Alt+PrntScrn. Hierdoor wordt een afbeelding van het venster op het klembord van de computer opgeslagen.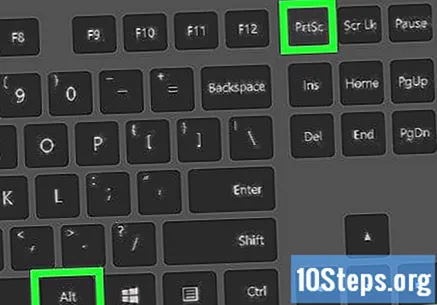
- Als het toetsenbord de sleutel niet heeft PrntScrn, druk op de toetsen Fn+Invoegen.
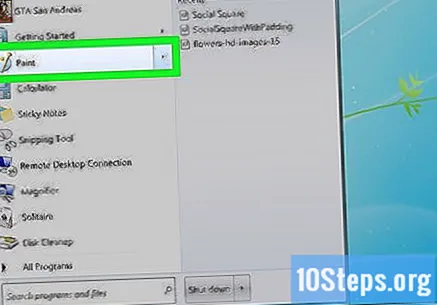
Open een document of maak een nieuw document. Ik doe het in een applicatie die het plakken van afbeeldingen ondersteunt, zoals Word, Outlook en Paint.
Plak het screenshot. Doe het door op de toetsen te drukken Ctrl+V. of door de optie te selecteren Ketting in de vervolgkeuzemenubalk AanpassenDe schermopname wordt in het document geplakt. U kunt het nu opslaan, per e-mail verzenden of delen.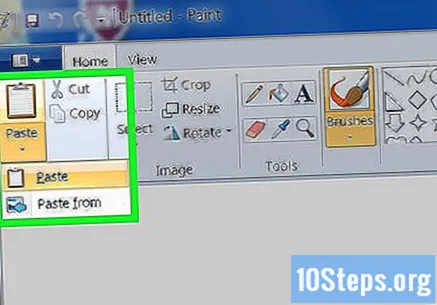
Methode 3 van 3: de "Capture Tool" gebruiken
Open het menu "Start". Deze optie is te vinden in de linker benedenhoek van het scherm.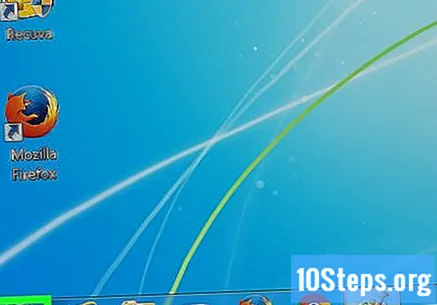
Klik in Zoeken.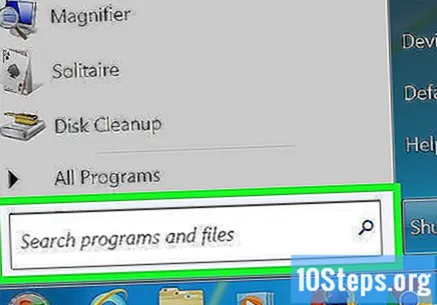
typ het capture tool in de "Zoeken" balk.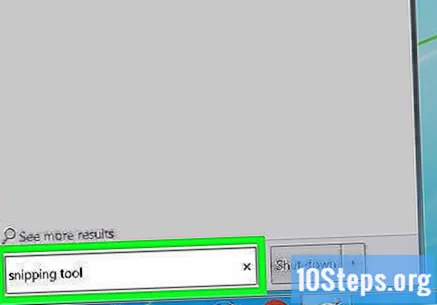
Klik in Capture-tool. Maak er een dialoogvenster van.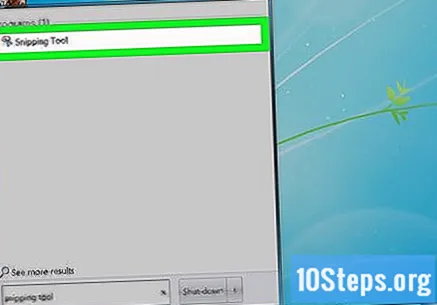
Klik in Modus. Deze optie staat in de menubalk van het dialoogvenster.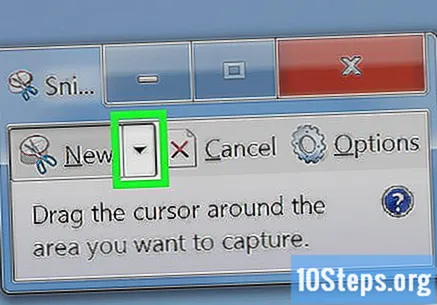
Klik in Rechthoekige uitsparing om een afbeelding met een rechthoekige vorm te maken.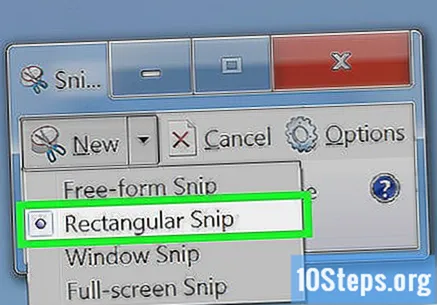
Klik en sleep de muisaanwijzer om een rechthoekig gebied van het scherm te schetsen. Als u dit doet, wordt een screenshot gemaakt van het gedeelte dat op het scherm wordt weergegeven en wordt de resulterende afbeelding weergegeven.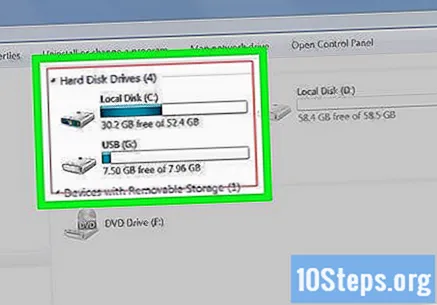
Klik in Sla de opname op. Deze optie heeft een paars floppydisk-pictogram. Als u dit doet, wordt het venster "Opslaan als" geopend, waarin u de schermafbeelding een naam kunt geven en een locatie kunt kiezen om deze op te slaan.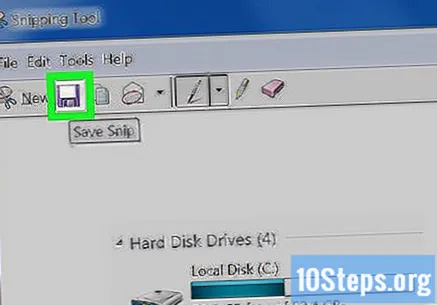
- Het standaard afbeeldingstype voor de "Capture Tool" is JPEG. U kunt het wijzigen door op het vervolgkeuzemenu "Bestandstype" in het dialoogvenster te klikken.
Klik in Opslaan. Het geselecteerde gedeelte van het scherm wordt als afbeelding op uw computer opgeslagen.