
Inhoud
Andere sectiesDeze wikiHow leert je hoe je een ongewenste gast van je wifi-netwerk kunt schoppen. Iemand opstarten vanaf een netwerk is mogelijk op de meeste routerconfiguratiepagina's, hoewel de ervaring hiervan sterk varieert, afhankelijk van de router. U kunt ook een toepassing genaamd "NetCut" gebruiken om indringers uit uw netwerk te verwijderen als u een Windows-computer heeft. Als al het andere niet lukt, worden ongewenste verbindingen verwijderd door uw router terug te zetten naar de fabrieksinstellingen.
Stappen
Methode 1 van 4: De pagina van uw router gebruiken
, Klik Instellingen

, Klik Netwerk en internet, Klik Toestand, scroll naar beneden en klik Bekijk uw netwerkeigenschappen, scrol omlaag naar de kop "Standaardgateway" en bekijk het genummerde adres rechts van de kop.- Mac - Open de Apple-menu

, Klik Systeem voorkeuren..., Klik Netwerk, selecteer uw Wi-Fi-netwerk, klik op Geavanceerd, Klik op de TCP / IP tabblad en bekijk het genummerde adres rechts van de kop "Router". 
Ga naar de pagina van je router. Open een browser, voer het genummerde adres van uw router in de adresbalk bovenaan het browservenster in en druk op ↵ Enter.
Log indien nodig in. Voer desgevraagd de gebruikersnaam en het wachtwoord in. Als u deze inloggegevens niet zelf heeft ingesteld, vindt u ze waarschijnlijk op de achterkant van de router, in de handleiding van de router of in de online documentatie van de router.
- Mogelijk wordt u later gevraagd om in te loggen wanneer u probeert de instellingen van uw router te wijzigen.
Zoek het menu Wi-Fi-verbindingen. De meeste routerpagina's hebben een sectie waarin ze alle huidige verbindingen op naam vermelden. Deze sectie wordt meestal gelabeld Wi-Fi-verbindingen, Verbonden apparaten, of iets dergelijks.
- Voor sommige routers moet u het Ouderlijk toezicht sectie in plaats daarvan.
Bekijk de huidige verbindingen. Als je een verbinding ziet die niet bij een van je met internet verbonden items hoort (bijv. Consoles, computers, telefoons, tablets, smart-tv's, enzovoort), is het waarschijnlijk ok om die verbinding te blokkeren.
Selecteer een verbinding die u wilt blokkeren. Voor sommige routerpagina's klikt u op de betreffende verbinding; anderen hebben misschien iets anders nodig, zoals het klikken op een selectievakje ernaast.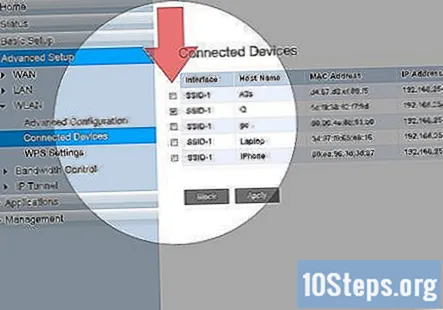
Klik op de optie "Blokkeren" of "Verwijderen". Deze optie moet zich naast, onder of anderszins in de buurt van de verbinding bevinden die u probeert te verwijderen. Als u dit doet, wordt de geselecteerde verbinding gestart.
Sla uw wijzigingen indien nodig op. Als je een Opslaan optie ergens in de buurt, klik erop om uw wijzigingen op te slaan.
- Gebruik de knop "Terug" van uw browser niet om deze pagina te verlaten. Klik gewoon op de naam van de fabrikant van de router of op het Dashboard link (of vergelijkbaar) bovenaan de pagina.
Wijzig het wachtwoord van uw netwerk. Hoewel het niet verplicht is, zorgt het wijzigen van het wachtwoord van het netwerk ervoor dat de gebruiker geen verbinding kan maken als de fabrieksinstellingen van uw router worden hersteld of de blokkeerlijst kwijtraakt. U kunt het wachtwoord meestal wijzigen vanuit het Instellingen sectie van de routerpagina.
- U zult hoogstwaarschijnlijk opnieuw verbinding moeten maken met de router via alle internetitems (bijv. Uw telefoon, uw computer, enzovoort) nadat u het wachtwoord hebt gewijzigd.
Methode 2 van 4: NetCut gebruiken op Windows
Verbreek de verbinding met internet, behalve uw computer. Dit is de gemakkelijkste manier om te bepalen of u al dan niet indringers op uw netwerk heeft, aangezien alle resterende adressen die u aantreft tot uw computer of tot een indringer behoren.
Open de NetCut-downloadpagina. Ga naar http://www.arcai.com/downloads/ in uw browser.
Klik Download NetCut. Deze link staat in het midden van de pagina.
Klik op de "Netcut 3.0 "link. Het staat bijna bovenaan de pagina. Dit is de versie van NetCut die is geoptimaliseerd voor Windows 8 en 10. Als u op de link klikt, wordt het NetCut-installatiebestand gevraagd om te downloaden.
Installeer NetCut. Dubbelklik op het netcut.exe setup-bestand en volg de instructies op het scherm. Onthoud dat NetCut ook iets zal installeren dat "WinPcap" heet; dit is slechts het programma waarmee NetCut een gebruikersinterface heeft.
- U moet uw computer opnieuw opstarten aan het einde van de NetCut-installatie voordat u verder kunt gaan.
Open NetCut. Dubbelklik op het pictogram van de NetCut-app om dit te doen. Hierdoor wordt een nieuw tabblad in uw browser geopend (of wordt een nieuw browservenster geopend als u geen browser heeft geopend).
Klik op de knop "Scannen" ⟳. Het staat bijna bovenaan de pagina. Hiermee worden alle verbindingen op uw netwerk gevonden en geïdentificeerd.
Zoek een ongewenste gebruiker. Aan de rechterkant van de pagina ziet u verschillende vakken met details over specifieke op het netwerk aangesloten items. Zoek een doos met informatie over een item dat u niet herkent.
- Als u bijvoorbeeld geen Apple-producten bezit, maar u ziet een item met 'apple' naast het gedeelte 'Fabrikant', dan wilt u dat item van uw netwerk verwijderen.
- Als je een onbekend adres ziet met de vermelding 'Gateway' of 'Netwerkhost', raak dan niet in paniek. Dat is gewoon je router, dus blokkeer deze niet.
Schop de gebruiker uit je wifi-netwerk. Klik en sleep het vak van de ongewenste gebruiker naar de linkerkant van de pagina en zet het vak daar neer. Het wordt aan die kant van de pagina verankerd en de gebruiker in kwestie heeft geen toegang meer tot uw Wi-Fi-netwerk.
- U kunt dit proces met zoveel gebruikers herhalen als u wilt.
- Mogelijk moet u elke keer dat u uw computer opnieuw opstart, een gebruiker opnieuw aan de blokkeerlijst toevoegen.
Methode 3 van 4: Uw router resetten
Koppel uw router los van uw modem. Koppel de Ethernet-kabel los van de achterkant van de router die op de modem is aangesloten.
- Sla deze stap over als uw router en modem in één apparaat zijn gecombineerd.
Zoek de resetknop van je router. Dit vind je meestal aan de achterkant van de router. Deze knop is met opzet moeilijk te vinden, dus het kan zijn dat je er een beetje naar moet zoeken.
- De "Reset" -knop is meestal een verzonken knop die niet veel groter is dan de punt van een speld.
Houd de knop "Reset" ingedrukt. Steek een speld, een verbogen paperclip of een vergelijkbaar dun voorwerp in het verzonken gedeelte van de "Reset" -knop en houd deze daar minimaal 30 seconden vast.
Laat de "Reset" -knop na 30 seconden los. Dit zou de router voldoende tijd moeten geven om te resetten. Uw router zou zichzelf nu weer moeten inschakelen.
Wacht tot je router weer is ingeschakeld. Het kan zijn dat u enkele minuten moet wachten voordat dit proces is voltooid, en uw router kan zichzelf een paar keer opnieuw opstarten.
Sluit uw router weer aan op de modem. U doet dit met dezelfde Ethernet-kabel waarmee de twee oorspronkelijk waren verbonden.
- Sla deze stap opnieuw over als uw modem en router één geheel zijn.
Maak verbinding met het draadloze netwerk. U doet dit met behulp van de netwerknaam en het wachtwoord van de standaardrouter, die beide aan de onder- of achterkant van de router moeten worden vermeld.
Wijzig het wachtwoord wanneer daarom wordt gevraagd. Wanneer u na een reset voor het eerst verbinding maakt met een router, wordt u doorgaans gevraagd om een nieuw wachtwoord in te voeren. Kies iets dat niets te maken heeft met het laatste wachtwoord dat u gebruikte om te voorkomen dat draadloze dieven later opnieuw verbinding maken met uw netwerk.
Methode 4 van 4: uw ISP bellen
Bereid je voor op het telefoontje. Verzamel informatie die de ondersteuningsmedewerker nodig heeft om uw identiteit te verifiëren, zoals uw accountnummer of factuuradres.
Communiceer het probleem. Vertel de ondersteuningsmedewerker dat iemand uw draadloze verbinding gebruikt. Als uw draadloze modem / router afkomstig is van uw internetprovider, kan deze zich erop aanmelden en onbevoegde gebruikers verwijderen.
Bepaal of u het wachtwoord van uw draadloze netwerk wilt wijzigen. Als u denkt dat iemand uw wachtwoord gebruikt, vraag dan uw ondersteuningsmedewerker om op dit moment een nieuw wachtwoord te configureren. Onthoud dat wachtwoorden hoofdlettergevoelig zijn.
Vraag de ondersteuningsmedewerker om de juiste beveiligingsinstellingen voor u aan te bevelen. Als het lang geleden is dat uw router is bijgewerkt, kan uw ondersteuningsmedewerker dit nu ook regelen.
Vragen en antwoorden van de gemeenschap
Ik gebruikte de wifi van iemand anders en hij schopte me af, maar ik had nog steeds wifi-bars. Hoe heeft hij me ervan weerhouden internet te gebruiken ondanks dat ik nog steeds verbonden was?
Zijn router had waarschijnlijk een functie waarmee hij het verzenden en ontvangen van datapakketten van de modem naar uw apparaat kon stoppen.
Hoe verwijder ik ongewenste netwerken?
U kunt ze niet 'verwijderen'; het zijn gewoon andere netwerken die uw wifi-apparaat detecteert. Het systeem geeft alle netwerken weer die binnen bereik zijn en u maakt verbinding met het netwerk van uw keuze.
Is er een eenvoudigere manier om dit uit te leggen?
U kunt gewoon arcai netcut downloaden en vervolgens naar de officiële website genaamd "arcai.com" gaan. Ga naar netcut en daar is het. Het is onmogelijk om iemand af te trappen in uw wifi, tenzij u samenwerkt met de ambtenaren of de overheid.
Hoe voorkom ik dat mensen rechtstreeks verbinding maken met mijn wifi?
Zorg ervoor dat u WPA2 gebruikt met AES-versleuteling en verander vervolgens uw routerwachtwoord. Reset vervolgens.
Tips
- Maak uw wachtwoord moeilijk te kraken. Deskundigen raden een lang wachtwoord aan (minstens 15 tekens), met een combinatie van hoofdletters en kleine letters, cijfers en speciale tekens, en het vermijden van woorden die in het woordenboek voorkomen.
- Sommige internetproviders, zoals Comcast, kunnen uw draadloze router configureren om als Wi-Fi-hotspot te fungeren voor andere gebruikers van hun services. Gebruikers die verbinding maken met die hotspots, delen uw draadloze verbinding niet, dus u hoeft zich geen zorgen te maken dat ze uw bronnen gebruiken.
Waarschuwingen
- Deel uw draadloze wachtwoord alleen met mensen die u vertrouwt met uw netwerk. Als iemand uw draadloze netwerk gebruikt om illegale inhoud te hacken of te downloaden, kunt u verantwoordelijk zijn voor de gevolgen ervan.
- Download nooit netwerkblokkerende software van ergens anders dan de officiële fabrikant.


