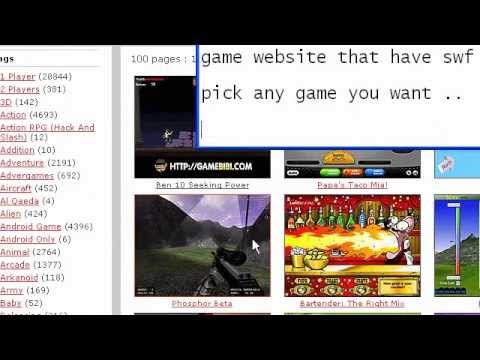
Inhoud
Lees dit artikel voor meer informatie over het downloaden van Flash-games en video's. Beide kunnen worden verkregen in SWF-indeling, maar het zal nodig zijn om met de code van de website waarop deze wordt gehost te wijzigen via geavanceerde browseropties. Vergeet ook niet dat Flash moet zijn ingeschakeld.
Stappen
Methode 1 van 4: SWF-bestanden downloaden in Firefox
dubbelklikken op een blauw bolpictogram omgeven door rood, groen en geel.
Ga naar de website van de Flash-video of game die u wilt downloaden.

Schakel indien nodig Flash-inhoud in. Het spel wordt niet onmiddellijk geladen, dus kies "Klik om Adobe Flash Player in te schakelen" en vervolgens "Toestaan" indien mogelijk.- In sommige adressen zal de naam van de knop anders zijn (zoals "Flash in- / uitschakelen") in plaats van "Klik om Adobe Flash Player te activeren".

Wacht tot de Flash is geladen, zodat alle SWF-bestanden correct worden weergegeven.
Open het spel. Klik op "Spelen", "Start" of iets dergelijks om het spel te spelen, zodat de browser de juiste SWF kan vinden.
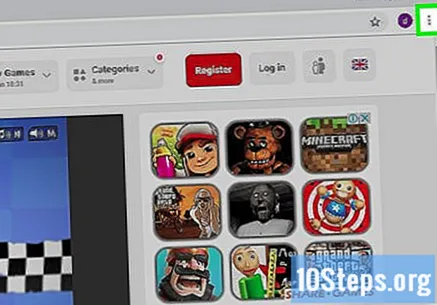
Klik in ⋮, in de rechterbovenhoek van Chrome; er verschijnt een vervolgkeuzemenu.
Selecteer Meer tools, in het vervolgkeuzemenu en er verschijnt een pop-out.
Kiezen Developer Tools in het "Developer" -paneel aan de rechterkant van de pagina.
Klik op het tabblad Elementenbovenaan het paneel.
Ga naar de zoekbalk "Zoeken" en druk op Ctrl+F. (Windows) of ⌘ Commando+F. (Mac).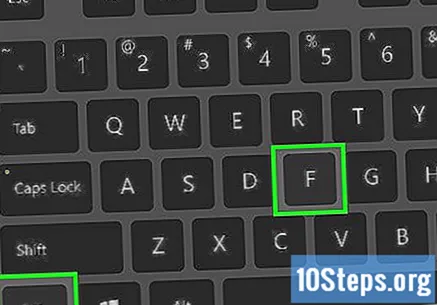
Typ {swf om de SWF-instanties in de broncode te markeren.
Zoek het adres van het SWF-bestand. Blader door de broncode om de gemarkeerde "SWF" -optie te controleren. Het moet hetzelfde zijn als de website of de titel van de website of game hebben. Bijvoorbeeld: ("flashgames / games / game_name.swf") in plaats van rijen code.
Kopieer het SWF-adres; als u het vindt, klikt u erop om het codeblok te markeren en drukt u op Ctrl+Ç (Windows) of ⌘ Commando+Ç (Mac).
- Omdat Chrome u niet toestaat om een afzonderlijke regel tekst te kiezen, moet u mogelijk een heel codeblok kopiëren.
Plak de URL in de adresbalk van Chrome door erop te klikken en op te drukken Ctrl+V. (Windows) of ⌘ Commando+V. (Mac).
- Aangezien u een heel codeblok heeft gekopieerd, moet u dit vóór en na de URL verwijderen om door te gaan.
druk op ↵ Enter zodat het SWF-bestand naar de computer wordt gedownload.
Wacht tot de SWF-download is voltooid en ga verder.
- Kies indien nodig 'Bewaren' wanneer Chrome u waarschuwt dat SWF schadelijk kan zijn voor uw computer, en kies een locatie om het op te slaan.
Probeer de SWF te openen. Gebruik een gratis programma om het af te spelen en zorg ervoor dat u de juiste Flash-video heeft gedownload.
- Als de SWF niet opent of niet juist is, ga dan terug en probeer een ander bestand met de extensie op het tabblad "Developer Tools" te krijgen.
Methode 3 van 4: SWF-bestanden openen in Microsoft Edge
Open de Microsoft Edge-browser door te dubbelklikken op het pictogram (een marineblauwe of witte "e" op een marineblauwe achtergrond).
Ga naar de website met de video of Flash-game die u wilt aanschaffen.
Schakel Flash in, indien nodig. Als het spel niet onmiddellijk laadt, klik dan op een puzzelstukje in de adresbalk en klik op "Inschakelen" of "Toestaan" om het te activeren en de pagina opnieuw te laden.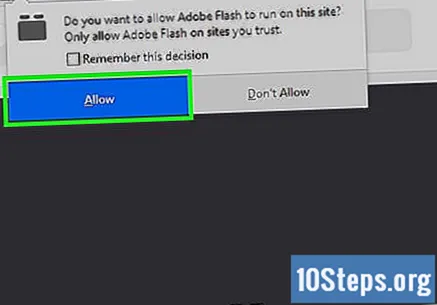
Wacht tot de Flash-inhoud is geladen, zodat alle SWF-bestanden compleet op de pagina verschijnen.
Start het spel. Wanneer u een Flash-game downloadt, klikt u op de knop "Spelen", "Starten" of iets anders om het te spelen. De browser zal de juiste SWF vinden.
Klik in ⋯, in de rechterbovenhoek van het venster, en een vervolgkeuzemenu zal verschijnen.
Kom binnen Developer Toolsdoor een nieuw paneel aan de rechterkant van de pagina te openen.
- Om de grootte van het paneel aan de rechterkant te verkleinen, klikt en sleept u de navigatiebalk in het midden ervan, zodat u het tabblad "Elementen" gemakkelijker kunt vinden.
Klik op het tabblad Elementen, bovenaan "Developer Tools".
druk op Ctrl+F. om het zoekveld te openen, dat automatisch wordt geselecteerd.
typ het swf om alle SWF-bestanden op het tabblad "Elementen" te markeren.
Zoek het SWF-adres. Klik op de naar links of naar rechts wijzende pijl (beide staan in de uiterste rechterhoek van de zoekbalk) om van het ene SWF-adres naar het andere te gaan. Lees wat er vóór elke SWF staat, aangezien u een adres moet vinden dat overeenkomt met de titel van de video, website of game (zoals "flashgames / games / game_name.swf") in plaats van een codereeks.
- Aangezien het tabblad "Elementen" niet erg breed is, gebruikt u de navigatiebalk aan het einde van dat venster en sleept u deze naar links of rechts om de resultaten in SWF te vinden.
Kopieer het adres van het SWF-bestand door het te selecteren en op te drukken Ctrl+Ç.
- Het is wellicht niet mogelijk om het adres te kopiëren zonder ook het hele codeblok te kopiëren.
Plak het SWF-adres in de URL-balk bovenaan de Edge. Gebruik de snelkoppeling Ctrl+V. en het zou in het veld moeten verschijnen.
- Als u het adres niet zelf kunt kopiëren, verwijdert u eerst de codegedeelten voor en na het adres. Dit is gemakkelijker te doen in een teksteditor, zoals Kladblok (Windows) of Teksteditor (Mac).
druk op ↵ Enter om het downloaden van de SWF te starten.
Wacht tot de SWF-download is voltooid voordat u doorgaat.
- Als de browser vraagt of u het wilt opslaan, bevestig dan en kies de locatie waar het zal worden opgeslagen.
Probeer de SWF te openen met een gratis programma; als het afspelen soepel verloopt, heb je de juiste Flash-inhoud gedownload.
- Als het echter niet wordt geopend of niet is wat u zocht, ga dan terug en probeer een ander SWF-adres te gebruiken op het tabblad "Developer Tools".
Methode 4 van 4: SWF-bestanden openen in Safari
Om Safari te openen, klikt u op het pictogram, dat wordt weergegeven door een blauw kompas, in het Dock van de Mac.
Schakel de knop in Ontwikkelaar, indien nodig. Het verschijnt bovenaan de Mac terwijl de browser open is; Volg onderstaande stappen:
- Klik op "Safari" in de linkerbovenhoek van het scherm.
- Selecteer "Voorkeuren ..." in het vervolgkeuzemenu.
- Kies het tabblad "Geavanceerd".
- Selecteer het aankruisvak 'Toon het ontwikkelaarsmenu in de menubalk'.
- Sluit het menu "Voorkeuren".
Toegang tot de website met de Flash-video of game.
Schakel indien nodig Flash-inhoud in door op "Inschakelen" of "Toestaan" te klikken.
Wacht tot Flash is geladen voordat alle SWF-bestanden op de pagina verschijnen.
Speel het spel door op "Spelen", "Start" of iets dergelijks te klikken; de browser zal de juiste SWF vinden.
Klik in Ontwikkelaar, in de menubalk bovenaan het scherm.
Keuze Bekijk paginabron.
Open de zoekbalk met de snelkoppeling ⌘ Commando+F..
typ het swf zodat alle "SWF" -secties van de broncode worden gelokaliseerd.
Zoek het SWF-adres door in het broncodepaneel te navigeren; alle bestanden met de extensie worden gemarkeerd. Het adres moet overeenkomen met de titel van de website, video of game ("flashgames / games / game_name.swf") in plaats van een codereeks.
Kopieer het SWF-adres door erop te klikken, de aanwijzer erover te slepen en op te drukken ⌘ Commando+Ç.
- Het is wellicht niet mogelijk om het adres te kopiëren zonder ook een heel codeblok te selecteren.
Plak de URL in de adresbalk van Safari boven aan het scherm en druk op ⌘ Commando+V..
- Als u het adres niet kon kopiëren, verwijdert u de codegedeelten voor en na de URL om verder te gaan. Dit is gemakkelijker te bereiken via de teksteditor.
druk op ⏎ Keer terug om het SWF te downloaden.
Wacht tot het downloaden is voltooid voordat u doorgaat.
- Sla de SWF op als de browser daarom vraagt. Mogelijk moet u een locatie definiëren om deze op te slaan.
Probeer de SWF te openen met een gratis programma. Als het normaal wordt afgespeeld en de inhoud is waarnaar u op zoek bent, heeft u de juiste SWF gedownload.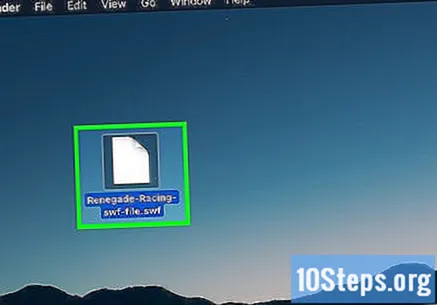
- Als het niet opent of niet is wat u zocht, ga dan terug en probeer een ander Flash-bestand te downloaden vanaf een ander adres.
Tips
- SWF-bestanden kunnen worden geopend met behulp van verschillende gratis programma's op internet.
Waarschuwingen
- Verschillende websites verhinderen dat de gebruiker Flash-games kan downloaden. Helaas is het onwaarschijnlijk dat het wijzigen van uw browser of het proberen om een betaalde tool te gebruiken.


