Schrijver:
Gregory Harris
Datum Van Creatie:
9 Lang L: none (month-011) 2021
Updatedatum:
9 Kunnen 2024

Inhoud
Andere sectiesDeze wikiHow leert je hoe je een back-up kunt maken van de inhoud van de harde schijf van je Mac zonder Time Machine te gebruiken.
Stappen
Deel 1 van 2: Voorbereiden om een back-up te maken
, Klik Herstarten... in het vervolgkeuzemenu en klik op Start nu opnieuw als daarom gevraagd wordt. Je Mac zal opnieuw opstarten.
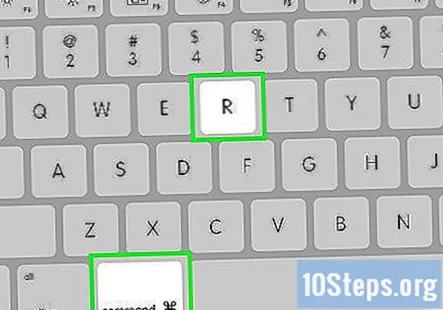
Houd ingedrukt ⌘ Commando+R.. U moet dit onmiddellijk doen nadat u op hebt geklikt Start nu opnieuw en houd ze vast totdat het herstelscherm verschijnt.
Wacht tot het herstelpictogram verschijnt. Het lijkt op een draaiende wereldbol. Zodra het pictogram verschijnt, kunt u het ⌘ Commando en R. sleutels. Uw Mac zal doorgaan met het laden van het herstelscherm; als het klaar is, kunt u doorgaan naar het volgende deel.
Deel 2 van 2: een back-up van uw Mac maken
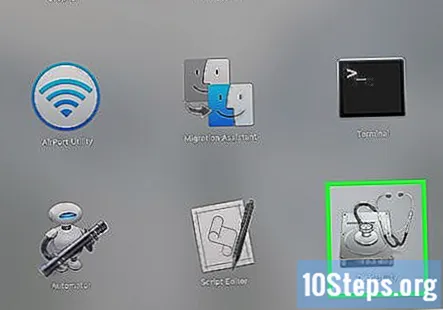
Klik Schijfhulpprogramma. Het bevindt zich in het midden van het herstelvenster.
Klik Doorgaan met. Deze optie staat in de rechter benedenhoek van het venster. Hierdoor wordt het venster Schijfhulpprogramma geopend.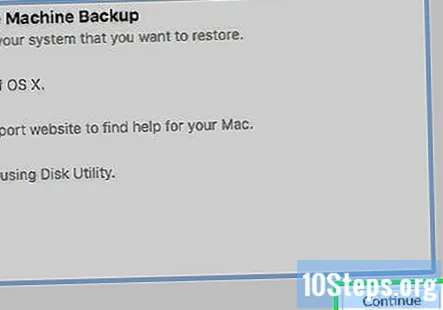
Selecteer uw externe harde schijf. Klik op de naam of letter van uw externe harde schijf aan de linkerkant van het venster.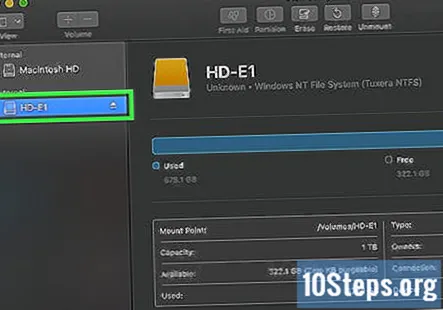
Klik Bewerk. Dit menu-item bevindt zich in de linkerbovenhoek van het scherm. Er verschijnt een vervolgkeuzemenu.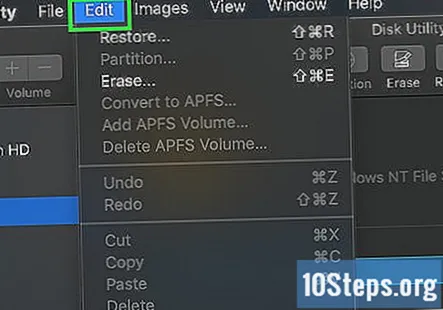
Klik Herstellen…. Het staat in het dropdown-menu. Hierdoor wordt een pop-upvenster geopend.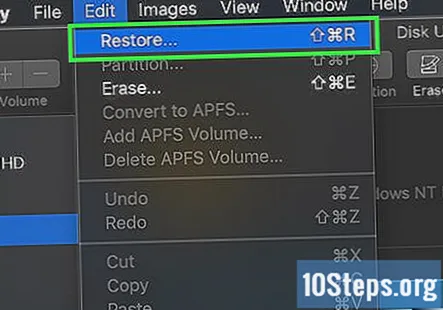
Selecteer de harde schijf van je Mac. Klik op de vervolgkeuzelijst 'Herstellen vanaf' en klik vervolgens op de naam van de harde schijf van je Mac in het vervolgkeuzemenu.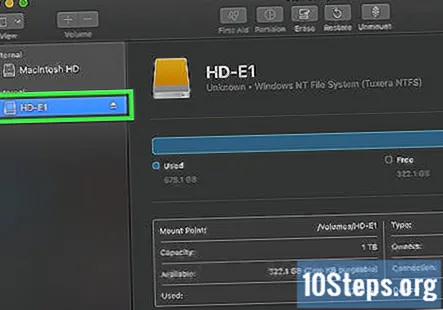
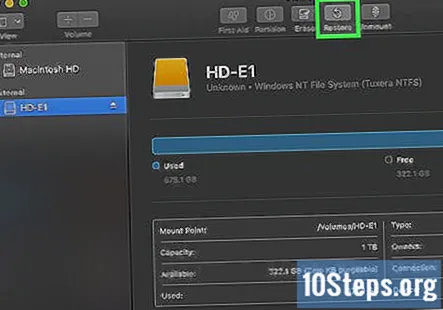
Klik Herstellen. Het is een blauwe knop aan de rechterkant van het venster. Hierdoor wordt de inhoud van de harde schijf van je Mac gevraagd om naar je externe harde schijf te kopiëren.
Wacht tot het kopiëren is voltooid. Wanneer u daarom wordt gevraagd, kunt u uw Mac opnieuw opstarten en deze zoals gewoonlijk gebruiken.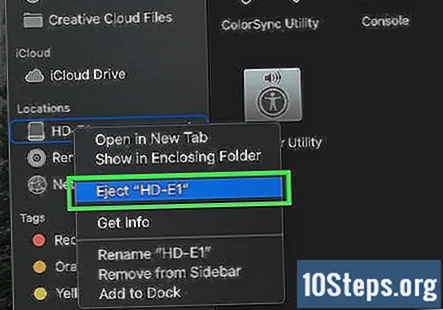
Werp uw externe harde schijf uit. Dit zorgt ervoor dat de informatie die op de schijf is opgeslagen, niet per ongeluk beschadigd raakt.
Vragen en antwoorden van de gemeenschap
Zal dit de gegevens verwijderen die al op de harde schijf staan?
Niets van het bovenstaande verwijdert de gegevens die al op de interne hoofdschijf van de Mac staan. Stap 3 van deel 1 verwijdert echter de gegevens die al op de externe harde schijf staan.
Kan ik een externe harde schijf gebruiken met ExFat-formattering?
Ja dat kan. Dit is handig als u dezelfde harde schijf met zowel Mac als Windows wilt gebruiken.
Ik deed dit en het wist alle andere reeds bestaande bestanden op mijn externe harde schijf. Wat moet ik doen?
Je moet de schijf formatteren naar een type dat goed werkt met Mac (maar dat zal bestanden verwijderen, dus maak een back-up van die op een andere schijf), en dan partitioneer je de schijf.
Kan ik een reeds in gebruik zijnde harde schijf gebruiken? Het is al het ExFAT-formaat, dus het hoeft niet meer opnieuw te worden geformatteerd, maar als mijn computer erop wordt teruggezet, wordt alle andere inhoud van de harde schijf verwijderd? Antwoord
Ik ben van plan om te downgraden van Catalina. Als ik op deze manier een back-up maak, blijft het besturingssysteem dan ook behouden? Antwoord
Het herstelproces verliep goed tot het einde toen ik een OS-status 5-fout kreeg en het mislukte. Wat heb ik verkeerd gedaan? Antwoord
Kan ik deze methode gebruiken om een back-up te maken op een externe schijf wanneer mijn interne schijf defect is? Antwoord
Tips
- Dit proces wordt ook wel "imaging" van uw harde schijf genoemd, omdat het een perfect beeld geeft van de inhoud van uw harde schijf en hun exacte locaties.
- Een back-up maken met Time Machine is relatief eenvoudig en vereist alleen dat u een externe harde schijf heeft. U hebt geen Time Capsule (of AirPort) harde schijf van Apple nodig om Time Machine te gebruiken.
Waarschuwingen
- Gegevens die zijn opgeslagen op externe harde schijven kunnen na verloop van tijd vervallen. Maak regelmatig een back-up van uw Mac (bijv. Eens per maand).


