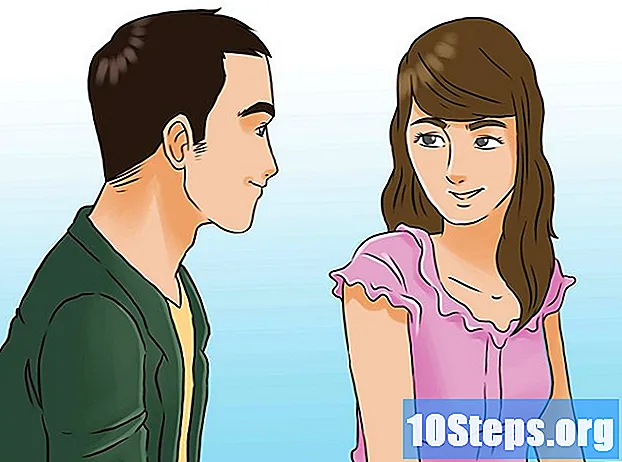Inhoud
In dit artikel wordt uitgelegd hoe u rapportage in Microsoft Excel automatiseert. Installeer een plug-in om rapporten op te vragen en te maken binnen een spreadsheet met behulp van externe gegevensbronnen zoals MySQL, Postgres, Oracle enz. Als de gegevens al in een spreadsheet zijn opgeslagen, leer dan hoe u de resultaten met de macro's genereert, opmaakt en exporteert. U kunt een toetsencombinatie definiëren als een snelkoppeling om de uitvoering van opdrachten verder te vereenvoudigen. Excel heeft een automatische macro-opnamefunctie die geen handmatige programmering vereist.
Stappen
Methode 1 van 2: een externe gegevensbron gebruiken (MySQL, Postgres, Oracle etc.)
Downloaden Kloudio-plug-in op de Microsoft-website. Het is noodzakelijk om een verbinding tot stand te brengen tussen de database en de spreadsheets. De functie is ook compatibel met Google Spreadsheets.

Ga naar de Kloudio-pagina en maak een nieuwe verbinding door op de optie "Verbindingen" te klikken en vervolgens op "Laten we een verbinding maken!Selecteer het type database en voer de benodigde informatie in: de inloggegevens, het serveradres (met de poort), de naam van de database, of het SSL-beveiligingsprotocol is toegepast en of het zich in een productieomgeving bevindt.
Nadat de verbinding tussen de database en de spreadsheet tot stand is gebracht, is het mogelijk om queries te maken en rapportages te maken met de externe data binnen Excel. Ontwikkel de rapporten op de Kloudio-pagina en kies ze in Excel, gewoon door op het tabblad te klikken Kloudio en de knop Mijn rapportenSelecteer de gewenste extra filters en stel de updatefrequentie in, bijvoorbeeld: elke week, elke dag of elk uur.
Bovendien kunt u de gegevens in de spreadsheet invoegen en de database bijwerken. Maak een update-sjabloon op de Kloudio-website en breng wijzigingen handmatig of automatisch aan.
Methode 2 van 2: Spreadsheetgegevens gebruiken
Als u wilt werken met gegevens die al in Excel-spreadsheets zijn opgeslagen, kunt u de rapporten automatiseren met macro's. Macro's zijn functies waarmee u complexe en repetitieve taken automatisch kunt uitvoeren.
Opent Excel. Dubbelklik (of enkele klik bij gebruik van Mac) op een pictogram met een witte "X" op een groene achtergrond en kies "Blanco werkmap" op het tabblad "Nieuw".
- Klik voor de Mac-versie op het dossier is bij Nieuwe werkmap in het vervolgkeuzemenu.
- Is de spreadsheet die u wilt automatiseren klaar en opgeslagen? Open het rechtstreeks door op het bestand te dubbelklikken.
Voer uw spreadsheetgegevens in. Heeft u nog geen kolomnamen en informatie ingevuld? Doe het voordat u verder gaat.
Schakel het Ontwikkelaar. De gids voor Ontwikkelaar het wordt niet standaard weergegeven in Excel. Volg de onderstaande stappen, afhankelijk van het besturingssysteem van uw machine:
- ramen - Klik in het dossier > opties (scroll naar de onderkant van het scherm). Zoek in het geopende venster naar Pas het lint aan aan de rechterkant en schakel het selectievakje in Ontwikkelaar, dat is een van de laatste items van HoofdgidsenDruk op de knop OK.
- Mac - Klik in Excel > Voorkeuren ...bevind zich Lint en werkbalk en selecteer het selectievakje "Ontwikkelaar" dat aanwezig is in "Hoofdgidsen". Druk op de knop Opslaan.
Klik op het tabblad Ontwikkelaar. Een nieuw tabblad zou in de rechterbovenhoek van het venster moeten verschijnen. Klik erop om de bijbehorende werkbalk te openen.
druk op de knop Macro opnemen dat is in de werkbalk. Er zou een klein raam moeten openen.
Geef de macro een naam. Voer in het veld "Macronaam" een naam in om u te helpen deze te identificeren.
- Als u bijvoorbeeld een macro maakt om een grafiek te tekenen met de gegevens in de spreadsheet, noem deze dan "Grafiek1" of iets dergelijks.
Definieer een sneltoets om de macro te activeren. druk op ⇧ Verschuiving en een andere sleutel (bijvoorbeeld T) om de macro met een snelkoppeling uit te voeren.
- Op de Mac moet de combinatie zijn ⌥ Optie+⌘ Commando en een sleutel (bijvoorbeeld ⌥ Optie+⌘ Commando+T).
Sla de macro op in de huidige werkmap. Kies in het veldmenu "Macro opslaan in" de optie "Deze werkmap" zodat deze beschikbaar is voor iedereen die toegang heeft tot de werkmap.
- U moet het Excel-bestand in een specifiek formaat opslaan om de macro op te nemen.
druk op de knop OK. Klaar! U heeft de macro opgeslagen en in de opnamemodus gezet. Alles wat u vanaf nu doet, wordt opgenomen totdat u op "Opname stoppen" klikt.
Doe wat je wilt automatiseren. Excel controleert alle klikken, toetsaanslagen en opmaakopties die u maakt en voegt ze toe aan de takenlijst in de macro.
- Selecteer bijvoorbeeld gegevens uit de tabel en maak een diagram. Klik op het tabblad Invoegen, kies het gewenste type grafiek en configureer het.
- Als u een macro wilt maken die de cellen toevoegt NAAR 1 De A12, selecteer een lege cel, typ = SOM (A1: A12) het is van ↵ Enter.
Druk op de knop Stop met opnemen op de tabbladwerkbalk Ontwikkelaar. U beëindigt dus de opname en slaat alles op wat u hebt gedaan sinds het maken van de macro.
Sla de spreadsheet op als een Excel-bestand met een macro. Klik in het dossier > Opslaan alsDruk op in het vervolgkeuzemenu Type en kies Excel-werkmap met ingeschakelde macro's ( *. Xlsm)Voer de bestandsnaam in, kies de locatie op de computer waar u wilt opslaan en druk op de knop Opslaan.
- Als u het bestandstype niet wijzigt, wordt de macro niet opgeslagen als onderdeel van de werkmap en kunnen andere mensen deze niet op hun computer gebruiken.
Voer de macro uit. Druk op de toetsencombinatie die u heeft gekozen bij het maken van de macro. Excel moet precies dezelfde stappen herhalen als u deed.
- Een andere manier om de macro te starten, is door op de knop te klikken Macro's van tabblad Ontwikkelaar, kies de naam en druk op Rennen.
Tips
- Download de Excel-plug-ins alleen van Microsoft-websites, tenzij u de ontwikkelaar kent en vertrouwt.
- Macro's kunnen voor alles worden gebruikt, van eenvoudige taken, zoals het toevoegen van waarden of het maken van een grafiek tot complexe functies, zoals het uitvoeren van verschillende bewerkingen met celwaarden, het maken van een draaitabel en het uitvoeren van vele soorten opmaak.
- Wanneer u een spreadsheet met macro's opent, activeert u de functionaliteit door op de knop te klikken Zet inhoud aan in een geel beveiligingsbericht bovenaan het venster.
Waarschuwingen
- Macro's herhalen absoluut alles wat u doet tijdens het opnemen. Pas dus op dat u niet per ongeluk een onjuiste waarde invoert, een programma opent dat u niet wilt gebruiken of een bestand verwijdert.
- De functionaliteit kan kwaadwillig worden gebruikt, zoals het verwijderen van belangrijke bestanden van de computer. Voer nooit macro's uit van niet-vertrouwde bronnen!