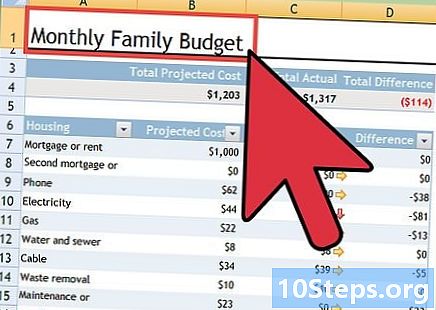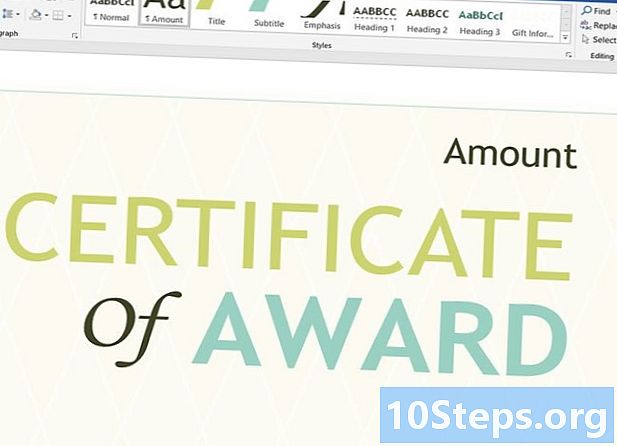Schrijver:
Christy White
Datum Van Creatie:
10 Kunnen 2021
Updatedatum:
13 Kunnen 2024

Inhoud
Het uitbreiden van de "Desktop" -pictogrammen van de computer is een eenvoudige en gemakkelijke installatie. Volg gewoon de volgende stappen om hun visualisatie duidelijker te maken.
Stappen
Methode 1 van 3: Mac OS
Klik op de achtergrondafbeelding "Desktop" om de Finder-applicatie te starten.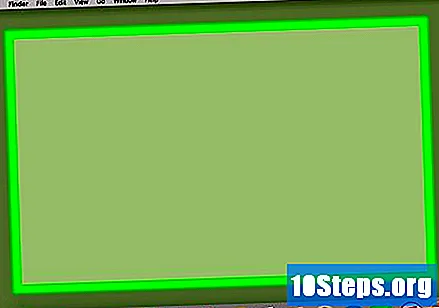
- Een andere manier om erachter te komen of de Finder actief is, is door deze in de linkerbovenhoek van het scherm te zoeken.
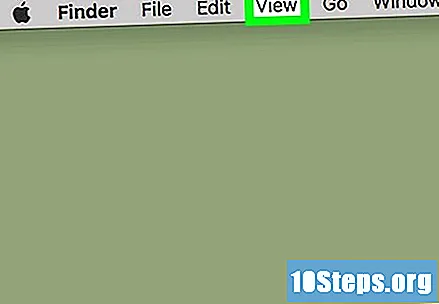
Klik op de optie Weergeven in de menubalk bovenaan het scherm.
Klik op Weergaveopties weergeven onder aan het menu.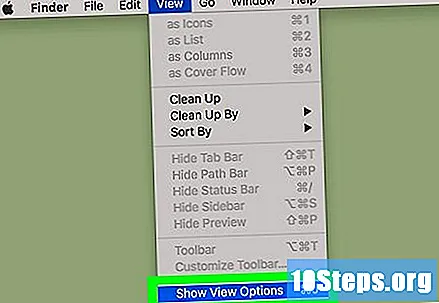
- Het is ook mogelijk om de toetsen samen in te drukken ⌘ en J om hetzelfde menu te openen.
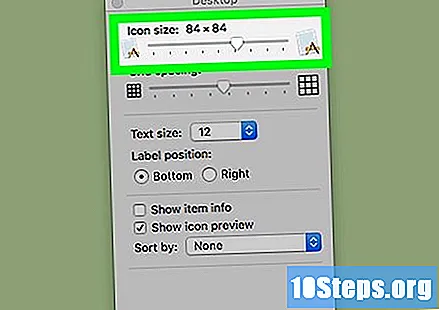
Sleep de schuifregelaar naar rechts. Klik op de schuifregelaar "Pictogramgrootte" en sleep deze naar de rechterkant van het scherm. Hoe verder u het naar rechts verplaatst, hoe groter de pictogrammen worden. Op die manier worden de bureaubladpictogrammen vergroot.
Methode 2 van 3: Windows 7 of latere versies
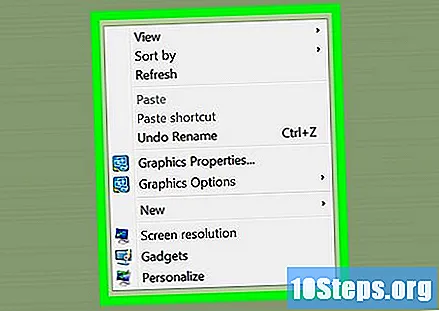
Open het contextmenu door met de rechtermuisknop op de "Desktop" -achtergrond te klikken. Doe hetzelfde door met de rechtermuisknop op het touchpad te klikken om het op een notebook te openen.
Klik op de optie Weergeven bovenaan het menu.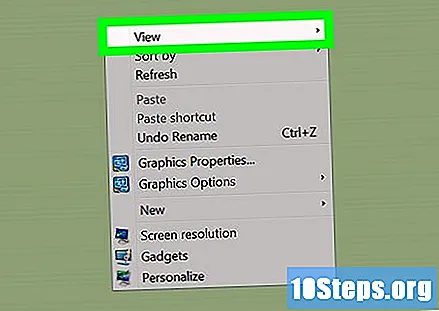
Selecteer een maat voor de pictogrammen. Klik op "Grote pictogrammen" of "Middelgrote pictogrammen" om ze op het scherm te vergroten. Op deze manier worden de pictogrammen op uw "Desktop" vergroot.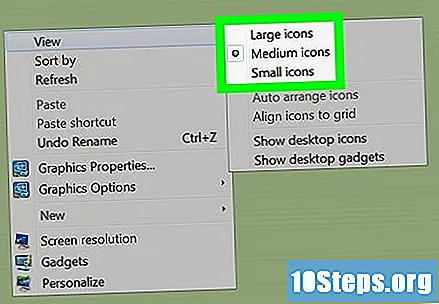
Methode 3 van 3: Windows XP
Open het contextmenu door met de rechtermuisknop op de "Desktop" -achtergrond te klikken. Doe hetzelfde door met de rechtermuisknop op het touchpad te klikken om het op een notebook te openen.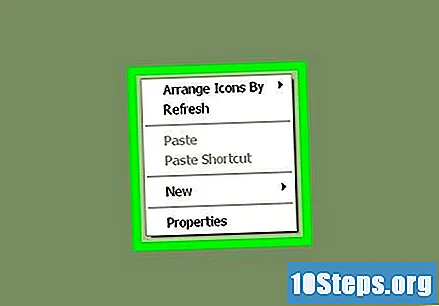
Klik op de optie Eigenschappen bovenaan het menu.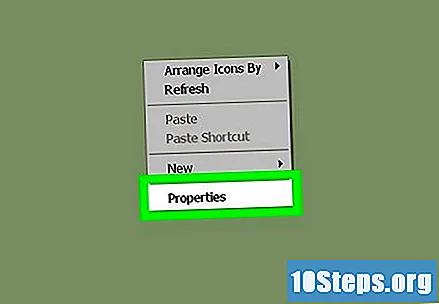
Klik op het tabblad Uiterlijk bovenaan in het dialoogvenster.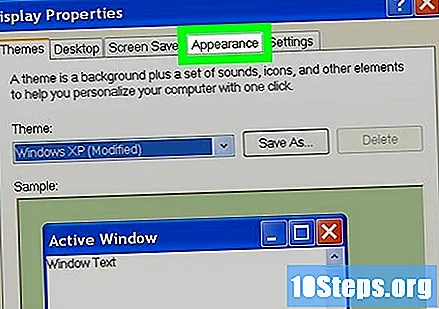
Klik op de knop Geavanceerd in de rechter benedenhoek van het dialoogvenster.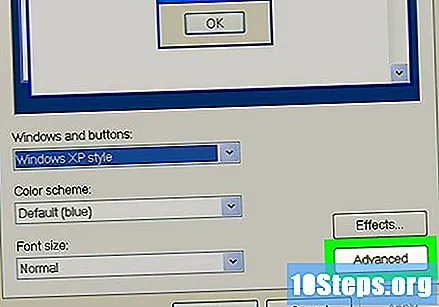
Selecteer het vervolgkeuzemenu "Item", dat zich in de linker benedenhoek van het scherm bevindt.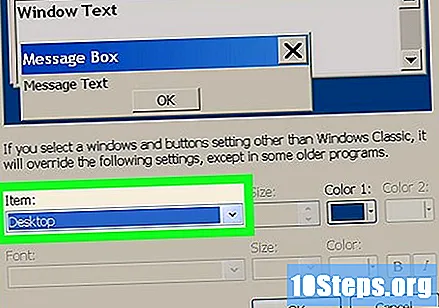
Klik op de "Icoon" optie, gelegen in het midden van het drop-down menu.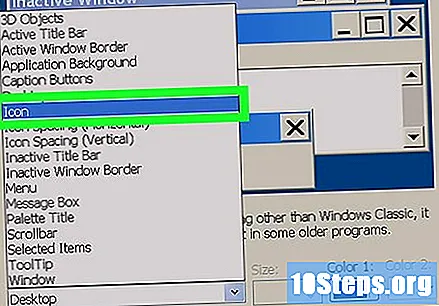
Klik op de naar boven wijzende pijl. Het staat rechts van het veld met de naam "Grootte". Op deze manier is het mogelijk om geleidelijk de grootte van de "Desktop" iconen te vergroten.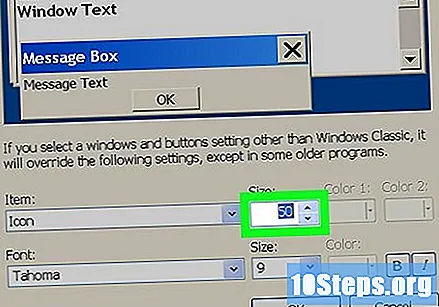
- Het is ook mogelijk om direct een groter getal in te voeren in het veld "Grootte".
Klik op de knop Toepassen in de rechter benedenhoek van het dialoogvenster.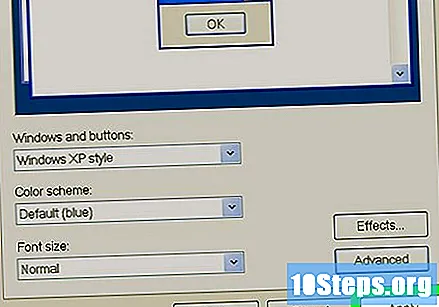
Klik ten slotte op de knop OK in het midden onder aan het dialoogvenster. Op die manier worden de pictogrammen op uw "Desktop" groter.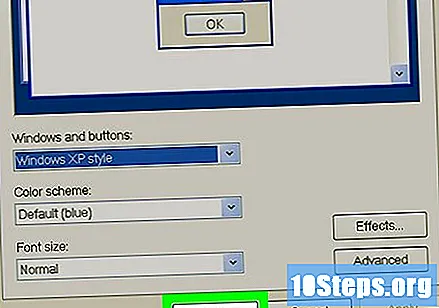
Tips
- In Windows 7 en Vista is het ook mogelijk om de "Desktop" -pictogrammen te vergroten door op de CTRL-toets te drukken en tegelijkertijd met de muis omhoog te scrollen. Scroll naar beneden als je ze kleiner wilt maken.
- Als u een Windows 7-notebook en een multitouch-touchpad heeft, kunt u het knijpgebaar gebruiken om in te zoomen op het "Bureaublad" en de pictogrammen groter of kleiner te maken.