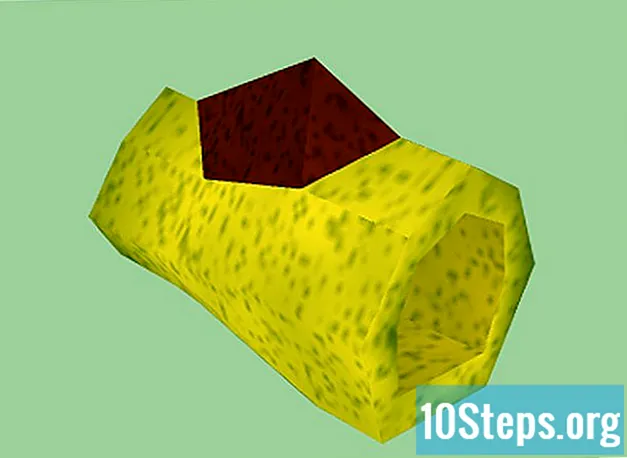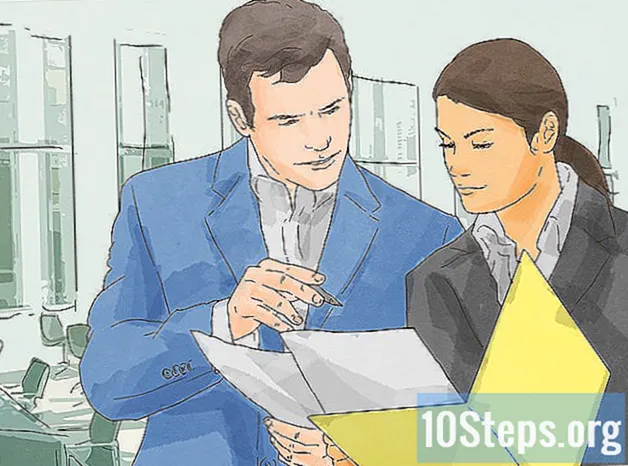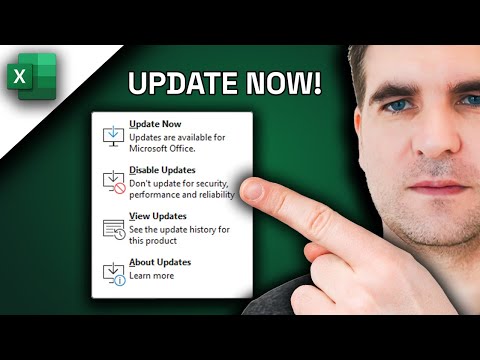
Inhoud
In dit artikel wordt uitgelegd hoe u kunt controleren op updates voor Microsoft Excel op een Windows- of Mac-computer. Als er een update beschikbaar is, downloadt en installeert Excel deze indien nodig. Houd er rekening mee dat Excel, zoals de meeste Microsoft Office-producten, meestal automatisch wordt bijgewerkt.
Stappen
Methode 1 van 2: op Windows
Open Excel. Het heeft een groen kaderpictogram met een witte "X" op de voorkant. Vervolgens wordt zijn startpagina weergegeven.
- Als Excel al is geopend, slaat u uw werk op door op de toetsen te drukken Ctrl+s voordat u verder gaat. Sla in dat geval de volgende stap over.

Klik in Leeg document in de linkerbovenhoek van de startpagina.
Klik in Archief in de linkerbovenhoek van het venster. Hierdoor wordt het menu aan de linkerkant van het scherm geopend.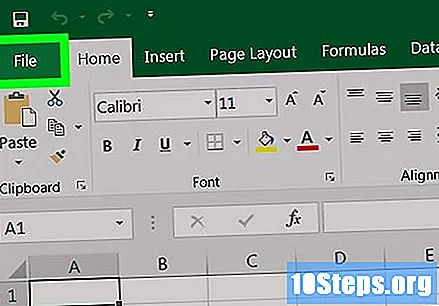

Klik in Account in de optiekolom aan de linkerkant.
Klik in Update-opties in het midden van het raam. Vervolgens wordt een pop-upmenu geopend.

Klik in Update nu in het pop-upmenu.- Zie je deze optie niet, klik dan op Schakel updates in. Je zou de optie moeten zien Update nu in het pop-upmenu.
Sta toe dat de update wordt geïnstalleerd. Volg de instructies op het scherm (zoals: Excel sluiten). Aan het einde van de installatie zal het updatevenster Excel sluiten en opnieuw openen.
- Als er geen update beschikbaar is, wordt het voortgangsvenster niet weergegeven.
Methode 2 van 2: Op de Mac
Open Excel. Het heeft een groen kaderpictogram met een witte "X" op de voorkant.
- Als Excel al is geopend, slaat u uw werk op door op de toetsen te drukken ⌘ Commando+s voordat u verder gaat.
Klik op het menu-item Helpen in de menubalk bovenaan het scherm. Vervolgens verschijnt een vervolgkeuzemenu.
Klik in Check updates in het vervolgkeuzemenu Helpen. Vervolgens wordt het updatevenster geopend.
Selecteer de optie "Automatisch downloaden en installeren" in het midden van het updatevenster.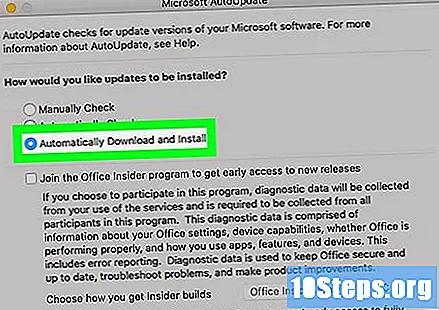
Klik in Check updates. Deze blauwe knop bevindt zich in de rechter benedenhoek van het venster.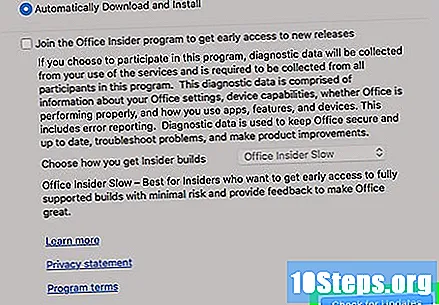
Sta toe dat de update wordt geïnstalleerd. Volg de instructies op het scherm (zoals: Excel sluiten). Aan het einde van de installatie zal het updatevenster Excel sluiten en opnieuw openen.
- Als er geen update beschikbaar is, wordt het voortgangsvenster niet weergegeven.
Tips
- Het bijwerken van Excel kan ook de andere Office 365-programma's bijwerken als automatisch bijwerken is ingeschakeld (standaardinstelling).
Waarschuwingen
- Excel wordt meestal afgesloten tijdens het updateproces, dus het is belangrijk om uw werk op te slaan voordat u doorgaat. Als u dat niet doet, zal Excel de volgende keer dat u deze opent, vragen of u de meest recent opgeslagen versie wilt openen.