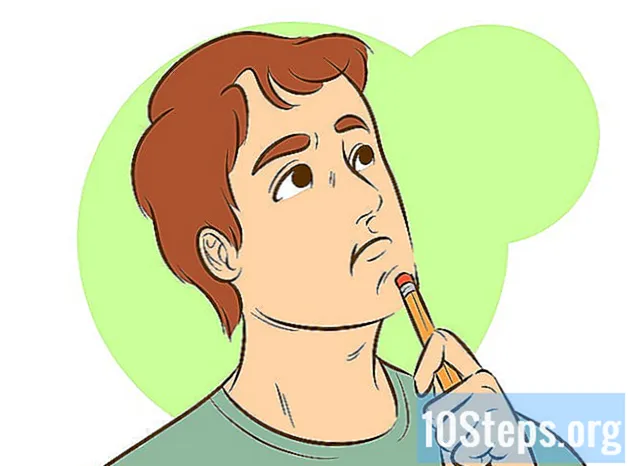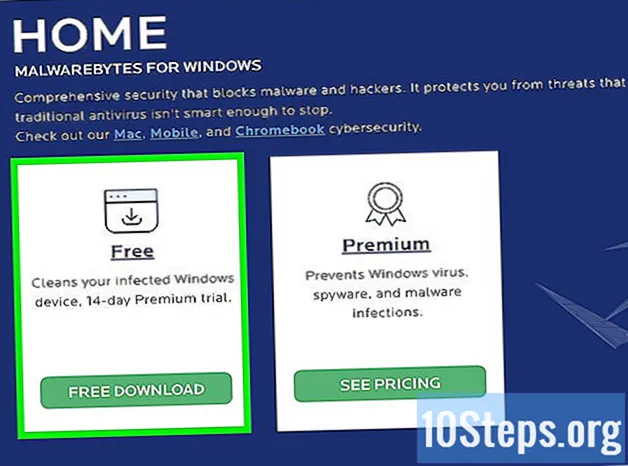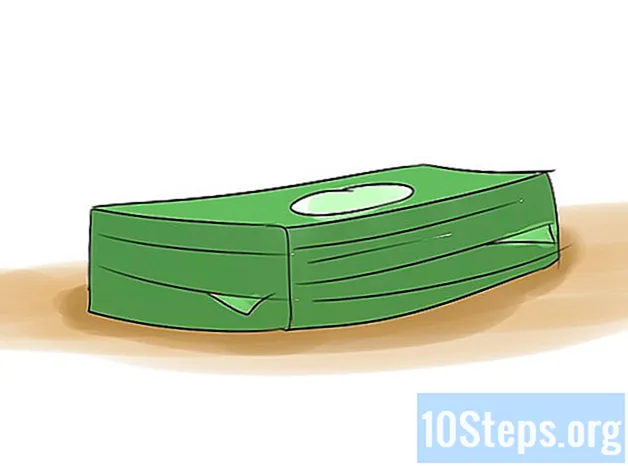Inhoud
Linux is een gratis en open source alternatief voor Microsoft Windows en Mac OS X. Het besturingssysteem zelf kan volledig worden gereduceerd tot een eenvoudige tekstconsole of een complete desktopomgeving gebruiken zoals Gnome of KDE. In deze handleiding wordt uitgelegd hoe u een IP-adres toewijst op een Linux-systeem met behulp van de console of opdrachtterminal. Deze handleiding gaat ervan uit dat je al enige kennis hebt van Linux en dat je weet hoe netwerken, IP-adressen en DNS-servers werken.
Stappen
Methode 1 van 5: Schakel over naar de rootgebruiker
- Als u nog niet bent ingelogd met de gebruiker "root" (gebruiker equivalent aan "administrator"), open dan een console of terminalprogramma en typ "su" (zonder de aanhalingstekens) en druk op enter.
- Notitie: Distributies in de Ubuntu Linux-familie hebben meestal het root-wachtwoord dat gelijk is aan het wachtwoord dat is ingesteld voor het account dat is gemaakt toen het besturingssysteem werd geïnstalleerd.
- Voer je root-wachtwoord in wanneer daarom wordt gevraagd en druk op enter.
Methode 2 van 5: Debian / Ubuntu / Kubuntu
- Maak een back-up van uw / etc / network / interfaces-bestand door de volgende opdracht op de console te typen: ’Cp / etc / network / interfaces /etc/network/interfaces.backup’
- Typ ’vi / etc / network / interfaces’ en druk op enter. Druk op ’i’ om de invoegmodus (bewerken) te openen.
- Scroll naar beneden totdat je je netwerkinterface in het bestand vindt (meestal eth0 genoemd voor een bekabelde netwerkverbinding of wlan0 / wifi0 voor een draadloze netwerkverbinding).
- Verander de regel 'iface eth0 inet dhcp' in 'iface eth0 inet static'.
- Voeg de volgende regels toe, waarbij u de nummers van het ip-adres vervangt door de nummers die u voor uw configuratie wilt:
- adres 192.168.0.10
- netmasker 255.255.255.0
- netwerk 192.168.0.0
- uitzending 192.168.0.255
- gateway 192.168.0.1
- dns-naamservers 216.10.119.241
- Sla het bestand op en sluit het door op ’Esc’ te drukken (om de vi-opdrachtmodus te openen), vervolgens op ": wq" en druk op Enter.
- Typ ’ifdown eth0’ en druk op enter.
- Typ ’ifup eth0’ en druk op enter.
Methode 3 van 5: Red Hat of Slackware
- De eenvoudigste methode op een Red Hat of Slackware is om ’netconfig’ op een console in te typen als de root-gebruiker. Een tekstmodusmenu leidt u door de instellingen.
- Gebruik de tab-toets om tussen velden te wisselen. Gebruik de spatiebalk om de selectievakjes te wissen of in te schakelen.
- Als u de gewenste instellingen heeft ingevoerd, drukt u op OK.
- Om deze wijzigingen door te voeren, typt u ’servicenetwerk herstart’ op de console en drukt u op enter (deze stap is niet nodig in Slackware, waar de wijzigingen onmiddellijk van kracht worden.
Opmerking: er zijn verschillende distributies gebaseerd op Red Hat Linux (Fedora Core, CentOS, White Box, etc.); veel van hen zullen waarschijnlijk werken met hetzelfde configuratiemechanisme.
Methode 4 van 5: elk Linux-systeem met kernelversies 2.4 of hoger
Deze methode is iets moeilijker, het vereist het gebruik van de console, maar het zou op alle moderne Linux-distributies moeten werken. De gebruikte tool heet "ip" en bevindt zich meestal in de directory "/ sbin".
- Eerst moet u de naam bepalen van de netwerkinterface die zal worden gebruikt. Om alle beschikbare netwerkinterfaces weer te geven, voer je "/ sbin / ip link" uit. Deze opdracht moet een lijst met interfacenamen, mac-adressen en andere informatie weergeven.
- Vervolgens wijst u het IP-adres toe met behulp van de "addr" -subopdracht, zoals deze: "/ sbin / ip addr add 192.168.0.10/24 dev".
- De standaard gateway of route wordt als volgt toegevoegd met het "route" subcommando: "/ sbin / ip route standaard toevoegen via".
- Het laatste is om de interface in of uit te schakelen met het "link" -subcommando: "/ sbin / ip link opgezet".
Ervan uitgaande dat alle gegevens uit het verleden correct zijn, moet het netwerk zijn ingeschakeld en functioneren. Helaas gaan deze instellingen verloren nadat het systeem opnieuw is opgestart, dus als u ze na het opnieuw opstarten wilt herstellen, voegt u alle bovenstaande opdrachten toe aan het bestand "/etc/rc.local" - een shellscript dat wordt uitgevoerd wanneer het systeem opstart.
Methode 5 van 5: Dynamisch IP-adres (DHCP)
Dynamische adressen worden automatisch verkregen en vereisen doorgaans geen aandacht van de gebruiker. Er zijn echter een aantal specifieke gevallen:
- Als het netwerk niet altijd beschikbaar is tijdens het opstarten van het systeem, kan de internetverbinding worden uitgeschakeld, zelfs nadat de netwerkproblemen zijn opgelost. Om het onmiddellijk weer tot leven te wekken, voer je het "dhclient" of "dhcpcd" commando uit als root. Dit zal dynamisch een nieuw IP-adres definiëren.
- De vorige situatie kan optreden als toegang tot het netwerk wordt verkregen via afzonderlijke hardware die tegelijkertijd met uw computer wordt opgestart. In sommige gevallen start Linux sneller op dan netwerkrouters en vindt het geen netwerk wanneer het opstart. Zoek het bestand dhclient.conf (bijvoorbeeld /etc/dhcp3/dhclient.conf in Debian) en voeg / corrigeer de regel "reboot nn";, waarbij "nn" de tijd is die het systeem zal wachten na het opstarten, daarvoor is de router heeft tijd om volledig op te starten.
Tips
- Het bestand "/etc/resolv.conf" moet mogelijk worden bewerkt als u toegang wilt tot systemen via domeinnamen, maar niet via IP-adressen. Gebruik dezelfde methode die wordt gebruikt in het bestand / etc / network / interfaces. Vergeet niet een back-up te maken van het originele bestand!
- Met het commando "sudo" (afkorting van "superuser do" of superuser do) kan de gebruiker tijdelijk rootprivileges (systeembeheerder) gebruiken, maar in veel gevallen verdient het de voorkeur om su te gebruiken. Lees de "sudo" man-pagina en je zult zeker blij zijn dat je dat gedaan hebt.
Waarschuwingen
- Probeer dit alleen als u weet hoe netwerken, IP-adressen en DNS-servers werken.
- Blijf niet ingelogd als root. Het is veiliger om in te loggen met een andere gebruiker en "su" (commando om van gebruiker te veranderen) op de console te gebruiken en dan terug te veranderen als je klaar bent met wat je wilde doen met administrator- of rootrechten. Met roottoegang kan iedereen met toegang doen wat ze willen op het systeem.
- Vergeet niet back-ups te maken. Als u dit niet doet, kan het zijn dat u uw vorige instellingen niet meer kunt herstellen.