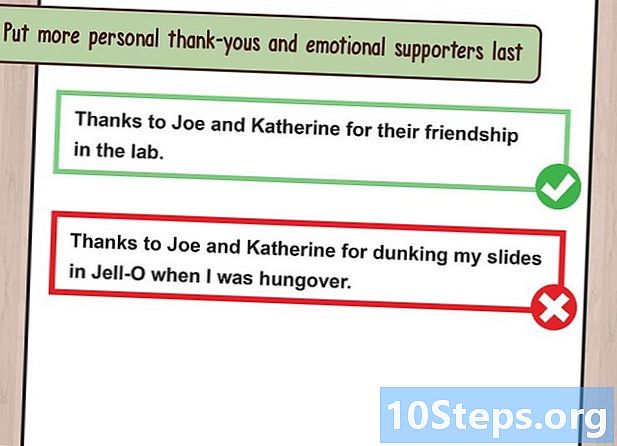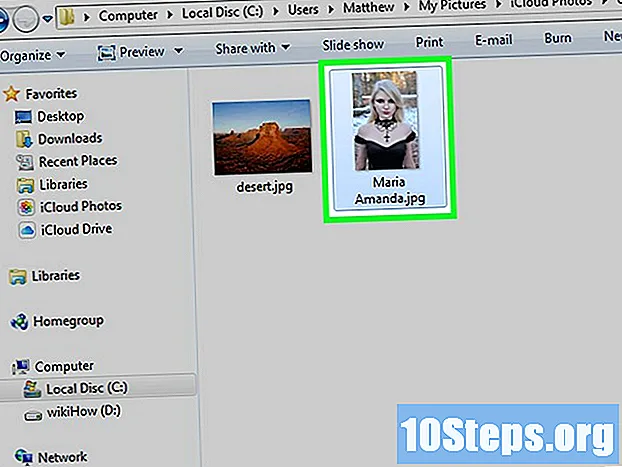
Inhoud
Met een iCloud-account kunt u uw Apple-apparaten gesynchroniseerd en verbonden houden, maar u kunt het ook gebruiken om toegang te krijgen tot uw bestanden op een Windows-computer. Met behulp van de iCloud-website of -app voor Windows hebt u vanaf elke computer toegang tot uw iCloud-foto's en -gegevens.
Stappen
Methode 1 van 2: de iCloud-website gebruiken
Ga naar de site.met uw Apple ID. Via de website is het mogelijk om vanaf elke computer toegang te krijgen tot de "iCloud-bibliotheek".

Klik op de optie "Foto's". Hierdoor wordt de afbeeldingenbibliotheek geladen. Het laden van alles kan even duren, vooral de eerste keer.
Blader door de foto's in uw afbeeldingenbibliotheek. Met iCloud vind je foto's op al je apparaten. Misschien verschijnt een nieuw gemaakte foto pas nadat deze is geüpload naar de site (dit duurt meestal een paar minuten).
- Het tabblad "Momenten" toont recente foto's op uploaddatum.
- Het tabblad "Album" toont de verschillende albums die op het apparaat aanwezig zijn.

Klik op een foto om deze in volledig scherm te bekijken. Als u dat doet, wordt de browser geopend.- Klik op de "<" en ">" knoppen om van de ene foto naar de andere te gaan.
Om een afbeelding te verwijderen, klikt u op het prullenbakpictogram. Zo'n icoon verschijnt alleen als een foto open is; je ziet het in de rechterbovenhoek. Als u de foto verwijdert, verdwijnt deze van ALLE apparaten die met de service zijn gesynchroniseerd.

Om meer dan één foto tegelijk te selecteren, klikt u op de knop "Foto's selecteren". De knop verschijnt in de rechterbovenhoek wanneer een album is geopend. Zodra dit is gebeurd, kunt u meerdere foto's tegelijk selecteren en beslissen of u ze wilt downloaden of verwijderen.
Klik op "Download" om de geselecteerde foto's te downloaden. Ze worden gedownload naar de locatie voor de bestanden die door de browser zijn gedownload (meestal de map "Downloads".
Klik op de knop "Verwijderen" om de geselecteerde foto's te verwijderen. Alle geselecteerde foto's worden verwijderd van ALLE gesynchroniseerde apparaten
Klik op de knop "Toevoegen" om de geselecteerde afbeeldingen aan een bepaald album toe te voegen. U kunt bestanden uit elk bestaand album kiezen of een nieuw album maken (de optie om een nieuw album aan te maken staat in het menu dat wordt geopend).
Methode 2 van 2: iCloud voor Windows gebruiken
Download het iCloud-installatieprogramma voor Windows. Na installatie worden iCloud-foto's gesynchroniseerd naar een speciale map op uw computer. Hierdoor kunt u ze gemakkelijker openen, net als elk ander bestand op uw computer.
- Download het installatieprogramma op.
Voer het uit en accepteer de gebruiksvoorwaarden. Na het lezen en accepteren van de licentie, wordt iCloud voor Windows geïnstalleerd.
- U kunt het installatiebestand vinden in de map met gedownloade bestanden van de gebruikte internetbrowser, meestal de map "Downloads".
Wacht op de installatie van iCloud voor Windows. Deze procedure duurt slechts enkele ogenblikken.
Open iCloud voor Windows en open het met uw Apple ID. U moet uw inloggegevens invoeren bij de eerste toegang tot het programma.
- U kunt iCloud snel openen door op de toets te drukken. ⊞ Win en typ "iCloud".
Schakel het selectievakje 'Foto's' in. Hierdoor zal iCloud de "Fotobibliotheek" synchroniseren met Windows. Er wordt een speciale map gemaakt voor uw iCloud-foto's, zodat u ze gemakkelijk kunt openen in Windows Verkenner.
- U kunt ook een ander type iCloud-inhoud selecteren dat u met Windows wilt synchroniseren.
Klik op "Toepassen" om de wijzigingen op te slaan. ICloud maakt de map "iCloud-foto's" op uw computer en begint ze te downloaden van de iCloud "Fotobibliotheek" naar die map. Dit proces kan enige tijd duren, afhankelijk van het aantal en de grootte van de foto's.
Zoek de map "iCloud-foto's". U kunt het gemakkelijk openen in Windows Verkenner door op de toetsen te drukken ⊞ Win+EN. Zoek naar de map "iCloud-foto's" in het gedeelte "Favorieten" van de zijbalk of in het venster "Computer / Deze computer".
Voeg foto's toe aan de iCloud-fotobibliotheek om ze op andere apparaten te bekijken. Elke foto die aan de map "iCloud-foto's" op de Windows-computer wordt toegevoegd, wordt geüpload naar de "Fotobibliotheek" van iCloud en is toegankelijk op alle apparaten die met de service zijn verbonden. Het kan een paar minuten duren voordat de foto's op andere apparaten worden weergegeven.
Verwijder de foto's uit de map "iCloud-foto's" om ze van alle andere aangesloten apparaten te verwijderen. Alle foto's die uit de map "iCloud-foto's" worden verwijderd, worden permanent verwijderd uit de iCloud "Fotobibliotheek" op alle aangesloten apparaten.