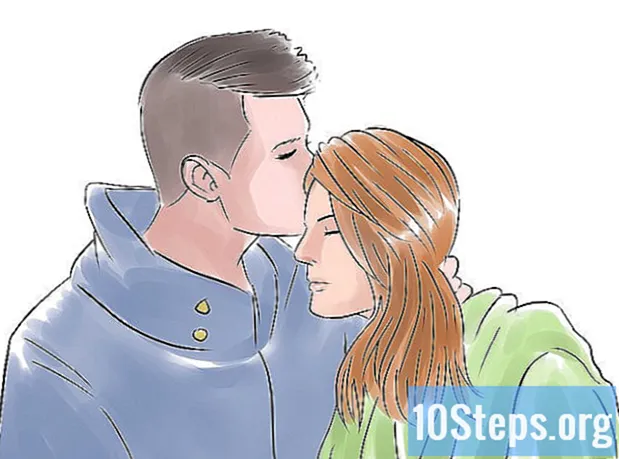Inhoud
Ben je ooit een bestand tegengekomen dat eindigt op 7z en realiseerde je je dat je het niet kunt openen? Deze extensie geeft aan dat er een of meer gecomprimeerde bestanden in dat pakket zitten; u moet een uitpak-app installeren om ze uit te pakken. Ze zijn over het algemeen gratis voor elk besturingssysteem, inclusief iOS en Android. Lees hieronder hoe u items in 7z-indeling opent met iZip (op mobiele apparaten), 7-Zip of WinZip op Windows en The Unarchiver op Mac OS X.
Stappen
Methode 1 van 4: iZip gebruiken (mobiele apparaten)
Zoek naar iZip in de App Store of Play Store. De 7z is een bestand dat een of meer items comprimeert; om ze te openen, heb je een programma nodig dat ze kan extraheren. De meest aanbevolen is iZip, die goed werkt en gratis is.

Tik op "Ophalen" of "Installeren" om de app te downloaden en te installeren.
Selecteer het iZip-pictogram om het te starten.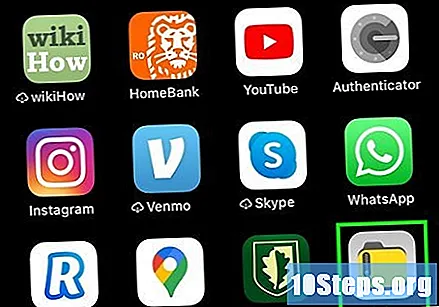

Tik op "Lokale bestanden" om het item in de 7z-indeling te vinden. Als het zich in de cloud bevindt, kiest u "iCloud Drive" of "Google Drive".
Houd uw vinger op het 7z-bestand totdat een menu verschijnt. Er zou moeten staan "Wilt u alle bestanden uitpakken?".

Raak OK aan en de inhoud van de 7z wordt uitgepakt naar een map met dezelfde naam.- Wanneer de voortgangsbalk verdwijnt, kunt u de bestanden openen door erop te tikken in iZip of door naar de map te navigeren waarin ze zich bevinden.
Methode 2 van 4: 7-Zip gebruiken voor Windows
Stap in 7-Zip-website. Aangezien de 7z-bestanden zijn gecomprimeerd, is het niet mogelijk om de inhoud te bekijken totdat ze zijn uitgepakt met een gespecialiseerd programma. 7-Zip kan gratis items uit 7z halen.
- Een andere optie is WinZip, die een proefversie heeft. Tenzij u het niet kunt gebruiken, is het de moeite waard om dit programma te testen.
Klik op "Downloaden" volgens de versie van uw computer (32 of 64 bits) voor Windows.
- Als u het niet zeker weet, drukt u op ⊞ Win+s om de zoekopdracht te openen, en typ "systeem". Klik op "Systeem" in de zoekresultaten en controleer wat er in "Systeemtype" staat.
Kies een locatie om de download op te slaan (bijvoorbeeld Desktop) en klik op "Opslaan".
Dubbelklik op het uitvoerbare bestand 7-Zip en kies "Uitvoeren". Volg de instructies om het installeren van het programma te voltooien.
- Als het klaar is, klikt u op "Voltooien".
Dubbelklik op het 7z-bestand dat u wilt openen. De inhoud wordt weergegeven in het programmavenster.
druk op Ctrl+DE om alle bestanden binnen 7z te selecteren en klik op "Uitpakken".
Klik op "..." om de map te definiëren waarin de items zullen worden uitgepakt. Ga dan gewoon naar haar toe om ze te vinden.
- Standaard worden ze uitgepakt naar een nieuwe map in de huidige directory, met dezelfde naam als 7z.
- Als zijn naam "Azul.7z" is en het staat op het bureaublad, zal de nieuwe map worden aangemaakt op dezelfde locatie en met de naam "Azul".
Klik op "OK" om de bestanden in de map uit te pakken. Een voortgangsbalk geeft de duur van het proces aan; als het klaar is, zal het verdwijnen. Dubbelklik op de map om de bestanden te openen.
Methode 3 van 4: WinZip voor Windows gebruiken

Dubbelklik op het 7z-bestand. Het heeft een of meer bestanden, die zijn gecomprimeerd tot een enkel kleiner pakket. Het is noodzakelijk om het uit te pakken om toegang te hebben tot de inhoud; sommige Windows-gebruikers hebben het WinZip-programma mogelijk al geïnstalleerd en kunnen het gebruiken om 7z uit te pakken.- Als er een fout optreedt, lees dan de onderstaande stappen om een proefversie van WinZip te downloaden;
- Probeer desgewenst 7-Zip voor Windows, een gratis alternatief.

Tussenin op dit adres. Hier kunt u de proefversie (30 dagen) van WinZip downloaden, aangezien het volledige programma R $ 105 kost.
Selecteer "Nu downloaden" en sla het installatiebestand op in de map Downloads.

Dubbelklik op het installatieprogramma en kies "Uitvoeren" om het programma op de pc te installeren.
Dubbelklik op 7z en de inhoud ervan verschijnt in het WinZip-venster.
druk op Ctrl+DE om alle bestanden en mappen in het gecomprimeerde item te selecteren.
Klik op de knop genaamd "Unzip in 1 click".
Selecteer "Unzip to PC or to the Cloud" en kies de bestemmingsmap. De standaardoptie maakt een nieuwe map aan met de naam 7z, die aan uw behoeften moet voldoen.
Klik op "Unzip" of "Extract" om de inhoud van het 7z-pakket naar de map over te brengen; voer het in om ze te bekijken.
Methode 4 van 4: The Unarchiver gebruiken (Mac OS X)
Open de App Store op de Mac. Om toegang te krijgen tot bestanden binnen een 7z, moet u een app gebruiken om ze uit te pakken; op Mac is The Unarchiver de beste optie. Het kan worden gekocht in de App Store.
Typ "The Unarchiver" in het zoekveld bovenaan de App Store en selecteer het programma wanneer het in de zoekresultaten verschijnt.
Klik op "Get" en "Applicatie installeren".
Volg de instructies op het scherm om The Unarchiver aan je Mac toe te voegen.
Zodra de installatie is voltooid, opent u het programma; een lijst met bijbehorende bestanden wordt weergegeven.
Kies in de lijst, genaamd "Extensies", "7-Zip-bestand". Het programma zal nu items met het 7z-formaat herkennen en openen.
Ga naar het tabblad "Extractie".
Kies in het vervolgkeuzemenu "Vraag bestemmingsmap" zodat u een locatie kunt definiëren waaruit bestanden worden uitgepakt.
Dubbelklik op het 7z-bestand dat u wilt openen. U moet een map selecteren om ze uit te pakken.
Kies een map om de inhoud van de 7z op te slaan en klik op "Uitpakken". De items in het 7z-pakket worden uitgepakt in de gedefinieerde map; wanneer de voortgangsbalk verdwenen is, kunt u ze openen.
Tips
- De grootte van het 7z-bestand kan kleiner zijn dan de gecomprimeerde map, wat volkomen normaal is. Het belangrijkste doel van itemcompressie is om een enkel bestand te maken dat kleiner is en gemakkelijker kan worden overgedragen.
- De meeste programma's die 7z uitpakken, kunnen ze ook maken.