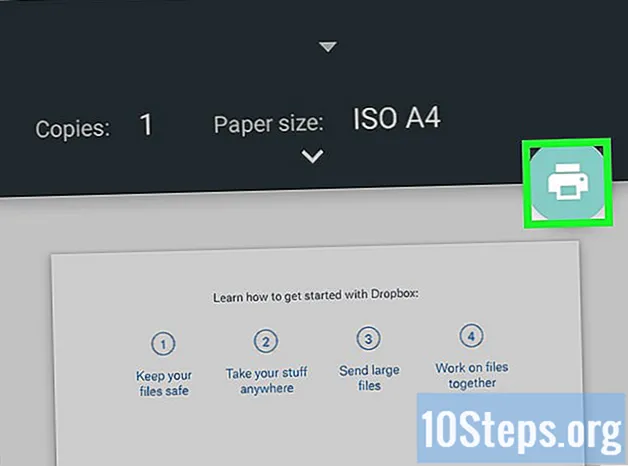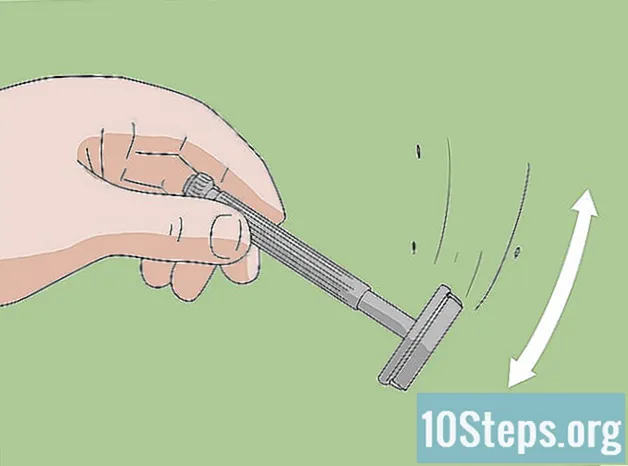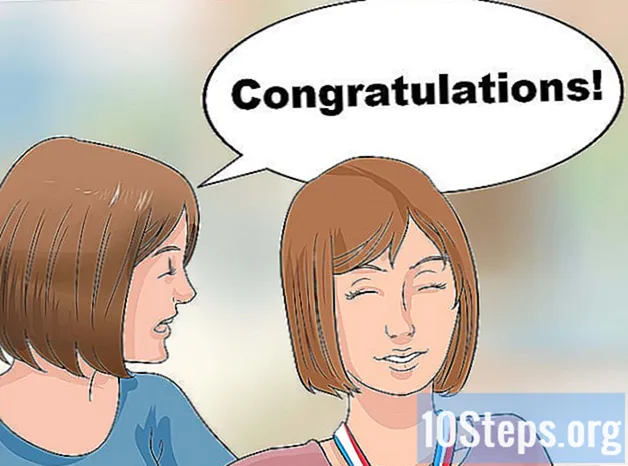Inhoud
Terminal, een Mac-tool met functionaliteit die vergelijkbaar is met de Windows-opdrachtprompt, biedt een UNIX-opdrachtregel binnen de OS X-omgeving. Hierin kunt u de opdracht "open" invoeren om toegang te krijgen tot elk programma of bestand dat u maar wilt. Er zijn verschillende manieren om de opdracht aan uw doeleinden aan te passen, inclusief het hosten van het programma in het Terminal-venster.
Stappen
Deel 1 van 2: Een applicatie openen
Open de terminal, die zich in Toepassingen → Hulpprogramma's → Terminal bevindt. Het kan ook worden geopend via Spotlight, in de rechterbovenhoek van het scherm.

Open een applicatie overal op de computer. Het "Open" -commando vereist meestal dat de gebruiker helemaal invoert om het bestand te vinden in de directory waarin het zich bevindt. Door echter “-a” toe te voegen, gevolgd door de naam van een toepassing, wordt de terminal begeleid om het programma te openen, ongeacht de locatie. Zie onderstaand voorbeeld:- Om iTunes te openen, typ je:
open -een iTunes. - Gebruik aanhalingstekens voor programma's met een spatie in de naam:
open -een "App Store"
- Om iTunes te openen, typ je:

Open een bestand met een bepaalde applicatie. Het commando kan ook worden gebruikt om het standaardprogramma te vervangen dat een bestandstype opent; typ gewoon het pad gevolgd door "-a" en de naam van het programma. Lees het gedeelte "Probleemoplossing" als u niet zeker weet hoe u de paden moet invoeren.- Om een DOC-bestand te openen met de teksteditor, typt u:
open Downloads / Arquivo.doc -een "Teksteditor"
- Om een DOC-bestand te openen met de teksteditor, typt u:

Voeg meer opties toe. Typ "info open" om een volledige lijst met opties te zien voor het wijzigen van de "open" -opdracht die moet worden weergegeven. Als u klaar bent, drukt u op ControleÇ om terug te keren naar de opdrachtregel. Zie hieronder enkele voorbeelden:- Gebruik "-e" om de teksteditor te specificeren of "-t" om het standaard tekstbewerkingsprogramma te definiëren:
open Downloads / Instructions.doc -e - Voeg "-g" toe om de applicatie op de achtergrond te plaatsen, waarbij u de terminal in het midden houdt:
open -g -a iTunes
- Gebruik "-e" om de teksteditor te specificeren of "-t" om het standaard tekstbewerkingsprogramma te definiëren:
Gebruik "-F" om een "nieuwe kopie" van het programma te openen. Alle niet-opgeslagen wijzigingen worden verwijderd, maar het is een handig commando voor wanneer het document ervoor zorgt dat het programma bij het openen wordt gesloten:
- open -F -a "Teksteditor"
Het "-n" commando zal gebruikt worden om verschillende instances van dezelfde applicatie te openen, iets wat erg handig is bij het vergelijken van verschillende toegangsniveaus, of als het maar één venster toelaat om te werken. Bijvoorbeeld: voer het meerdere keren in om meerdere instanties van een alarmprogramma weer te geven:
- open -n -a "Wake Up Time" (dit programma is niet standaard op OS X).
- Onverwacht gedrag kan optreden in andere programma's die interactie hebben met de gedupliceerde applicatie.
Start een applicatie in de Terminal. In plaats van het gewoon te openen, kan de Terminal dienen als de "host" van het programma, wat erg handig is voor het "debugging" -proces, dat het corrigeren van fouten in de applicatie is; alle fout- en consoleberichten verschijnen in het Terminal-venster. Om het uit te voeren, doet u het volgende:
- Zoek de app in de Finder.
- Klik er met de rechtermuisknop op en kies "Bekijk pakketinhoud".
- Zoek het uitvoerbare bestand, dat in het pad Inhoud → MacOS moet staan en dezelfde naam heeft als het programma.
- Sleep het bestand naar de lege opdrachtregel in Terminal; druk op Enter om de applicatie te starten.
- Laat tijdens het gebruik het Terminal-venster open; Keer bij het afsluiten van het programma terug naar de normale Terminal-bewerkingen.
Deel 2 van 2: Problemen oplossen
Zoek de naam van de applicatie. Als de terminal de foutmelding "De toepassing kon niet gevonden ..." weergeeft, zoek dan de exacte naam op door de alfabetische lijst te doorbladeren:
- Klik op een appelpictogram in de linkerbovenhoek van het scherm.
- Houd de sleutel vast ⌥ Optie en klik op Systeeminformatie in het vervolgkeuzemenu.
- Klik in de zijbalk van het venster “Systeeminformatie” op Software → Toepassingen; het laden van de lijst kan enkele minuten duren.
Ontdek hoe absolute bestandspaden werken. Als de terminal het bericht 'het bestand bestaat niet' weergeeft, hebt u het verkeerde pad naar het item ingevoerd; een eenvoudige manier om fouten te vermijden is door het Finder-bestand rechtstreeks naar de Terminal-opdrachtregel te slepen en neer te zetten (na het typen van "open", maar voordat u op Enter drukt), door het absolute pad van het bestand in te voegen en er altijd naar te verwijzen.
- Het absolute pad begint altijd met "/", waarmee het bestandspad wordt beschreven in relatie tot de hoofdmap (die meestal "Macintosh HD" is).
Leer hoe relatieve bestandspaden werken. Het begin van de Terminal-opdrachtregel geeft altijd de directory weer waarin u zich bevindt; standaard is het "Home", wat uw gebruikersnaam zal hebben. Een relatief pad begint met "./" of zonder speciale tekens en beschrijft de locatie in relatie tot de huidige directory. Als u problemen ondervindt bij het invoeren van de juiste opdracht, volgt u de onderstaande stappen:
- Typ pwd om de huidige directory te zoeken; het bestand dat u wilt openen, moet erin staan, niet op een hoger niveau.
- Gebruik de Finder om verschillende mappen te openen totdat u het bestand vindt dat u wilt openen.
- Voer de namen van de geopende mappen in de juiste volgorde in, scheid ze met "/" en eindig met de bestandsnaam. Voorbeeld: open Documents / Writings / Book / cap3.pdf. U kunt beginnen met "./" vóór "Documenten" zodat het resultaat hetzelfde is.
Verander mappen. Om terug te keren naar de "Home" -directory (die de eerste is), gebruikt u cd ~ / of gaat u naar een map op een lager niveau met behulp van "cd" gevolgd door de mapnaam, zoals in cd Documents / Accounts. Vergeet niet dat het bestand dat u probeert te openen zich in de huidige map moet bevinden, maar u kunt elke app gebruiken om het te openen, ongeacht de locatie.
Zoek de juiste bestandsnaam. U moet ook de extensie invoeren; volg de onderstaande instructies als het verborgen is:
- Selecteer het bestand in de Finder. druk op ⌘ Commando+ik en zoek in het informatievenster naar "bestandsnaam en extensie" om het compleet te zien.
- Een andere optie is om de map te wijzigen en naar de map met het bestand te gaan. Typ ls op de Terminal-opdrachtregel om alle bestanden in de directory weer te geven.
- Er is ook de mogelijkheid om het bestand te slepen en neer te zetten in het Terminal-venster.
Tips
- U kunt " *" als jokerteken gebruiken en een willekeurige reeks tekens voorstellen, of "?" om een enkel teken te vervangen. Dit werkt namens bestanden, maar niet namens programma's; open budget * opent bijvoorbeeld het eerste bestand in de directory met het woord "budget", terwijl open budget? .pdf de inhoud van "budget1.pdf" weergeeft, maar niet "budget2018.pdf", aangezien "?" staat voor een enkel teken.
Waarschuwingen
- Opdrachten zijn niet beschikbaar voor oudere versies van OS X.